
With so many email options out there, it’s incredibly confusing how to use each one effectively. Additionally, if you want to add a logo to your email signature, the instructions available are minimal at best.
We get many questions and requests regarding how to add brand new and beautiful logos to various email clients. To help, we’ve outlined the steps necessary to add your logo yahoo mail, as well as the other big email clients.
Before you get started try our logo signature generator. Our easy to use online logo maker can also be used as a signature maker. Whether you are looking for a photography logo, real estate logo, construction logo, or any other branding you can find a suitable design. You can create your own logo and signature in just a few minutes. Once you are done download the files and follow the instructions below to add your logo to your email signature. If you prefer a custom logo designed by our team try our professional logo design service.
Once you have added the logo to your email signature be sure to take advantage of email marketing to make the most of your existing clients. Here’s how to add logo to email signature for any of the big email providers.
Google Email Signature: Gmail
Gmail is quickly becoming the number one email client of choice. The trend has permeated into the business world, and now many small businesses use it as their business solution, too.
Google makes it incredibly easy to add a logo to your email signature. In fact, they’ve recently updated their process to make it intuitive and easy to understand. However, to help, follow the steps below. You’ll have a stellar email signature in no time!
1. To start, select your photo, picture, or logo in .jpeg or .png, and send it to yourself in an email. All you have to do is create a new email directly in your Gmail account, attach the file, and send it to your email address in the “To” field.
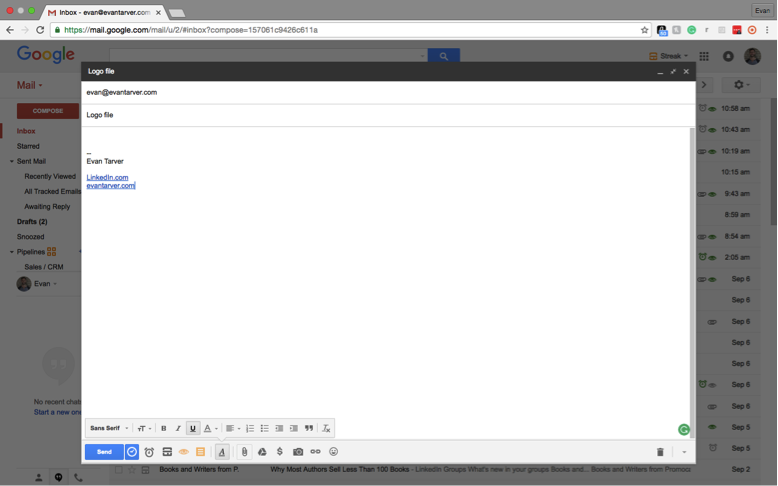
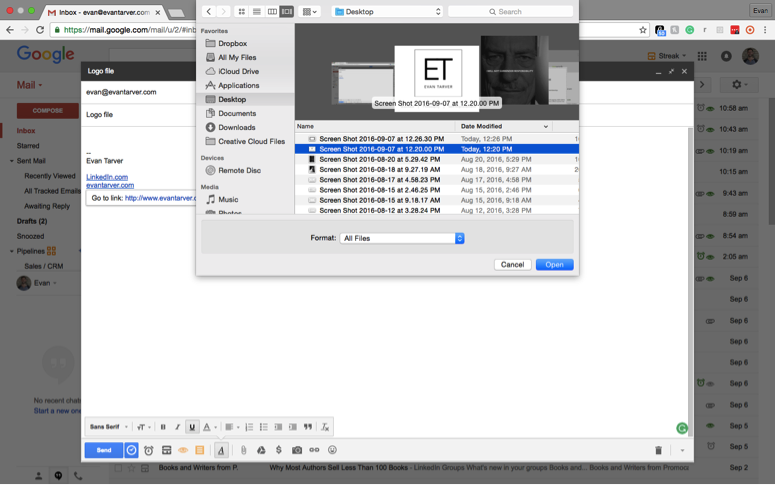
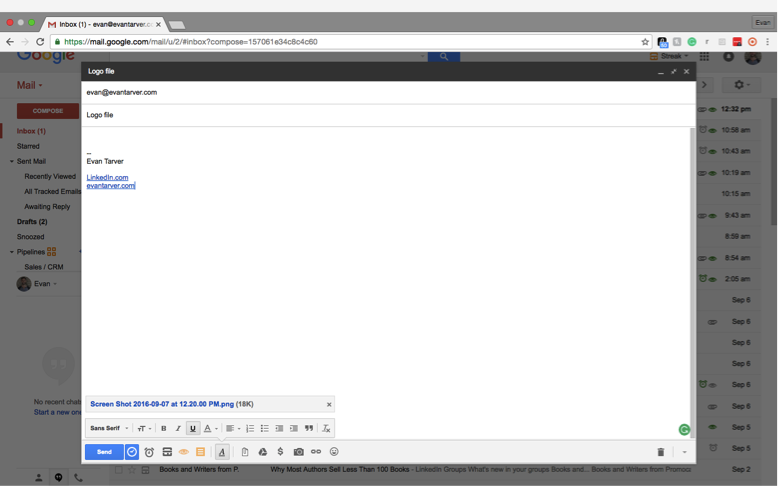
2. Send the email to yourself, open it just as you would any old email, and then right-click on the image file. Select “Copy Image URL.”
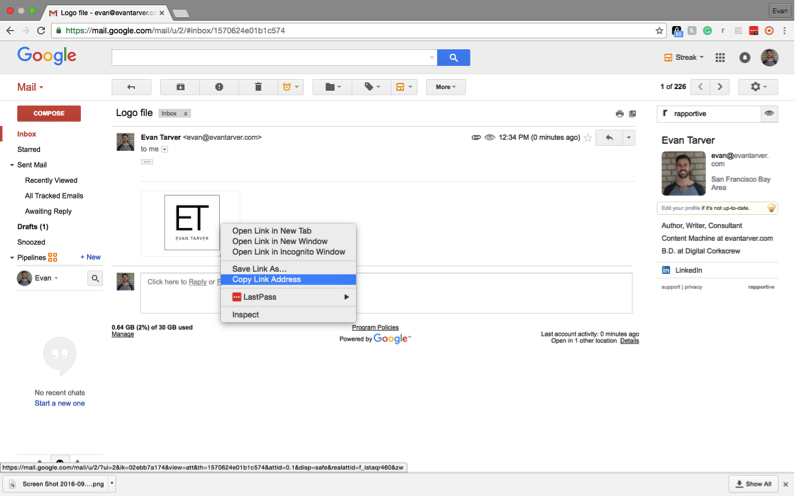
3. Go to the settings gear in the upper-right corner, and click on “settings”
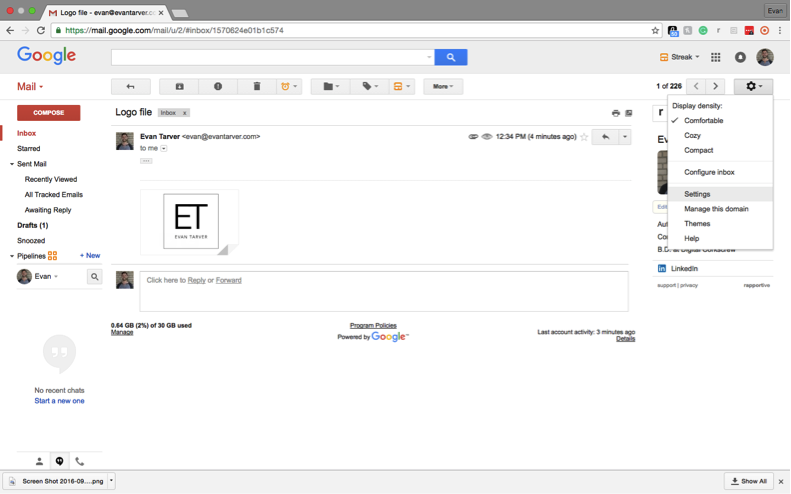
4. From there, scroll down to the “signature” field and click the “add image” icon. It looks like a picture of a mountain and is placed to the right of the link icon.
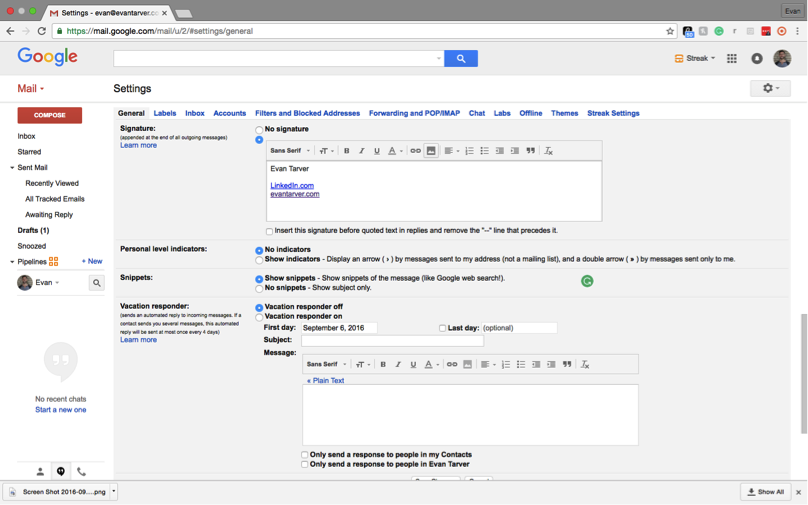
5. When you click on the add image icon a popup will display requesting the image link URL. Go ahead and right-click in the field and paste the image link URL you copied from step #2. Hit enter once the URL has been populated.
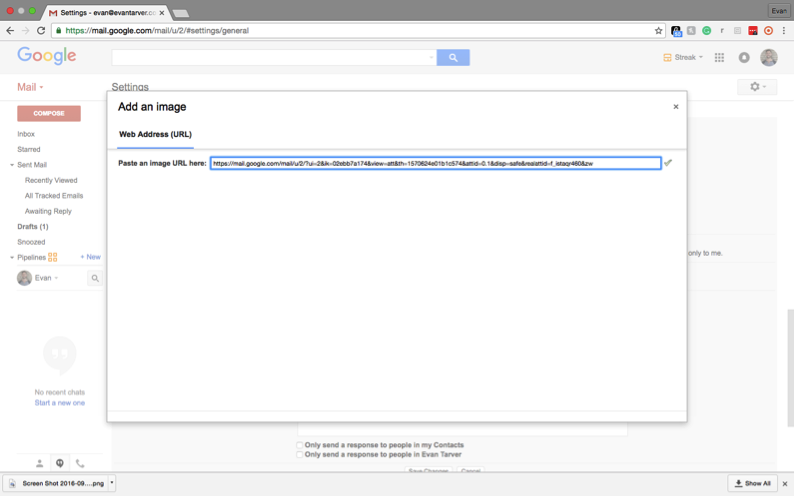
6. Boom! Your signature should now be shown in the signature field of your settings. You can resize it by clicking on it and choosing between small, medium, and large. Pick the size you want and then scroll to the bottom of the page and click save. Done!
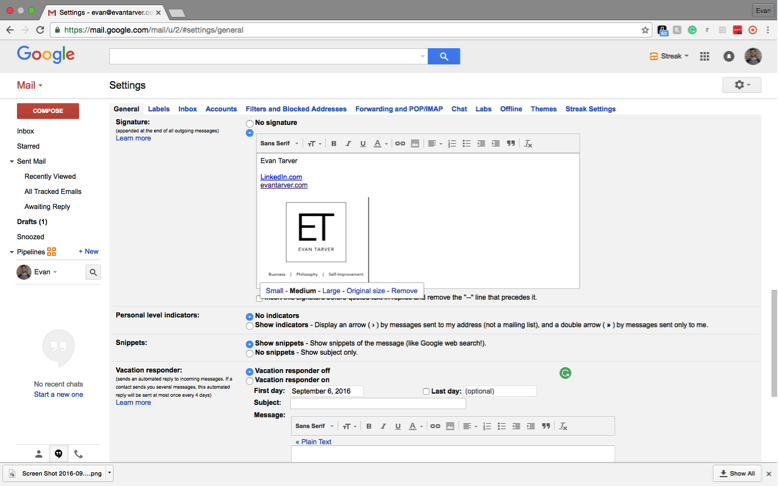
Yahoo! Email Signature Template
Interestingly enough, there is no default option to add a logo to your email signature in Yahoo! Mail. However, there is a quick and easy shortcut to get around this and still display a beautiful logo. Here’s how:
1. Similar to Gmail, navigate to the cog wheel in the top-right corner of your mail homepage and click on “Settings.” It’s underlined in the screen shot below.
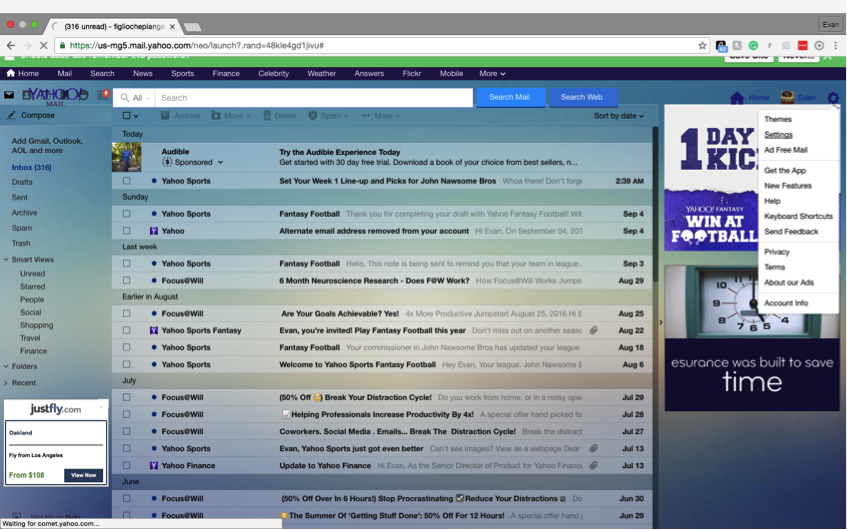
2. In the settings tab, click on “writing emails” to the left under Settings.
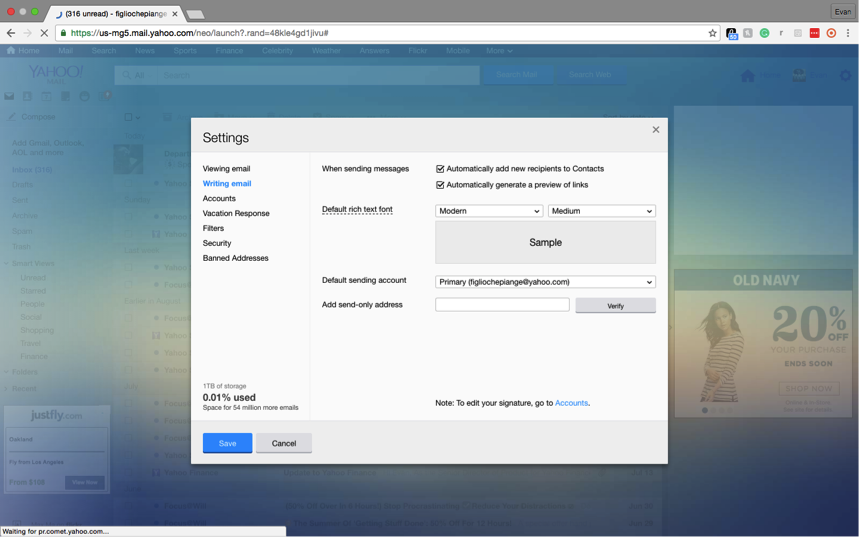
3. From there, navigate your cursor to the bottom of the screen where it says “Note: To edit your signature, go to Accounts.” Click on the highlighted Accounts link and it will take you to the screen seen below.
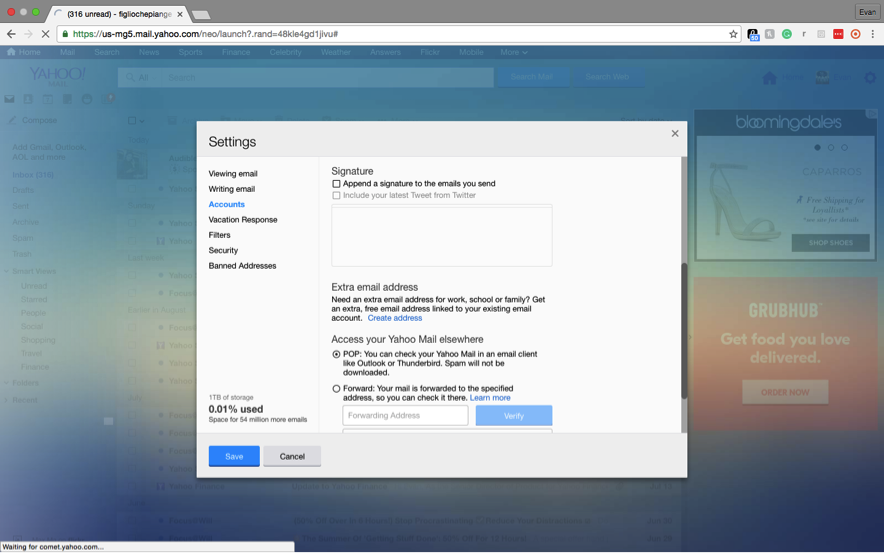
4. At the top of the screen, you’ll see an unchecked box, titled “Append a signature to the emails you send.” Check the box, and it will highlight the empty field below it, seen here.
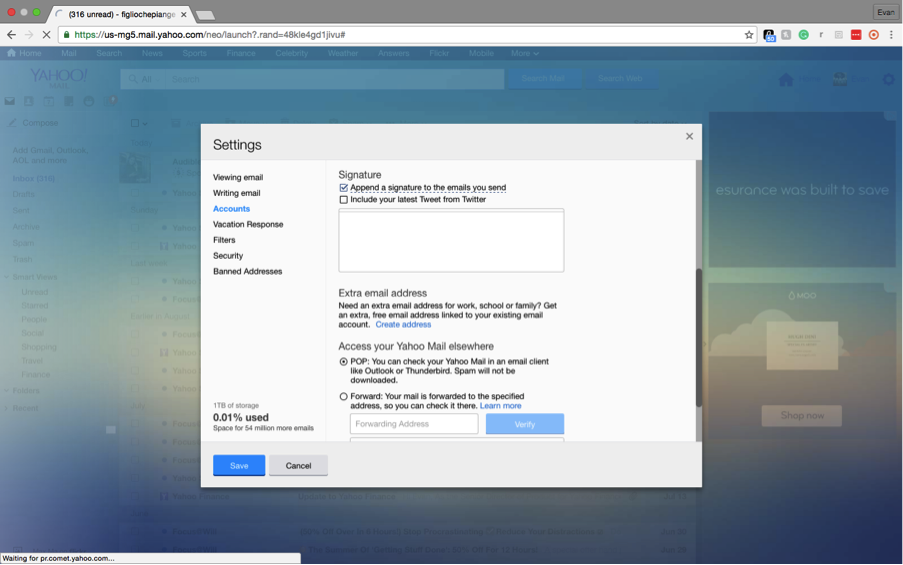
5. Navigate away from Yahoo and open the saved logo file on your computer.
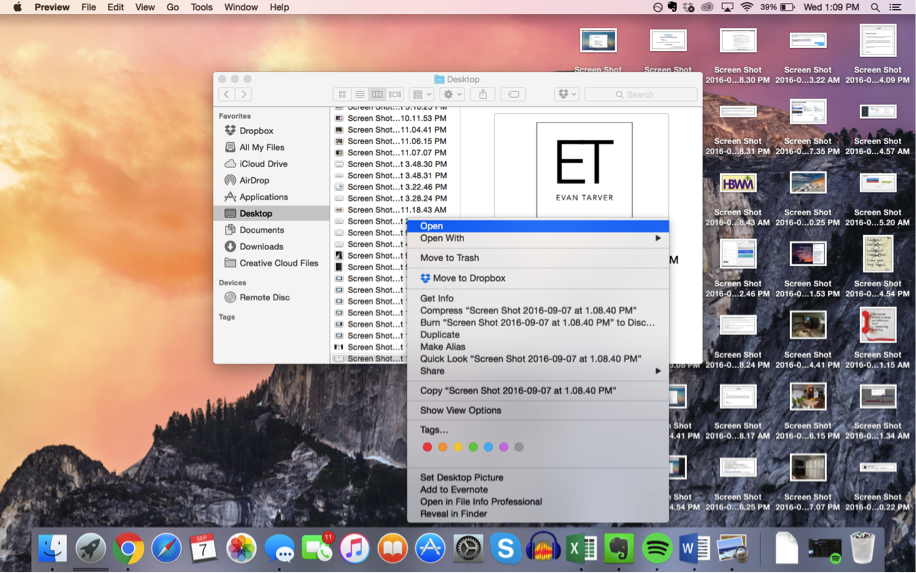
6. Once opened, click CNTL + C for PCs and Command + C for Macs to copy the logo to your clipboard. You can also right click to pull up a menu with a “copy” option. If you do it that way, click copy and it will save your logo to your clipboard.
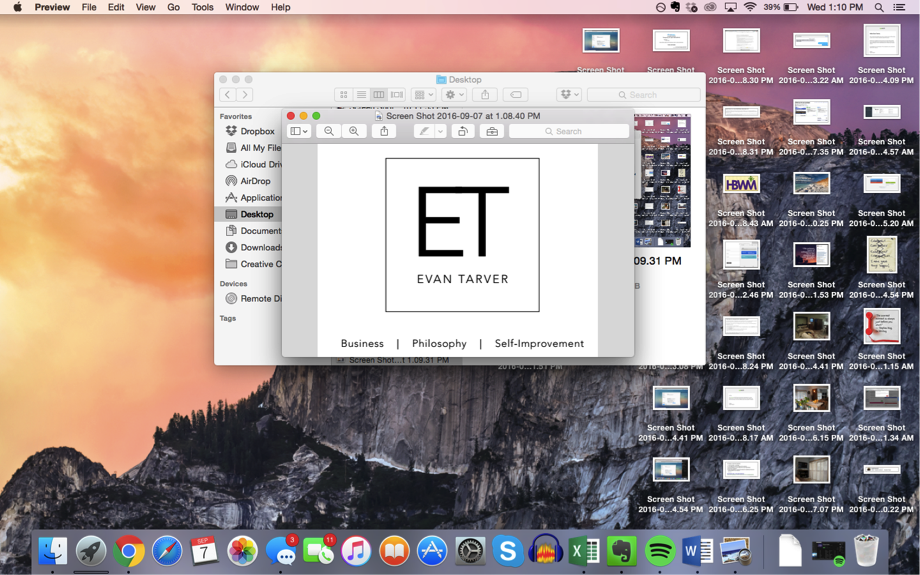
7. Navigate back to your Yahoo! Mail account, seen in step 4, and right click into the empty field below the checked box titled, “Append a signature to the emails you send.” It will bring up a drop down menu where you can paste your copied logo. Click save and you’re done!
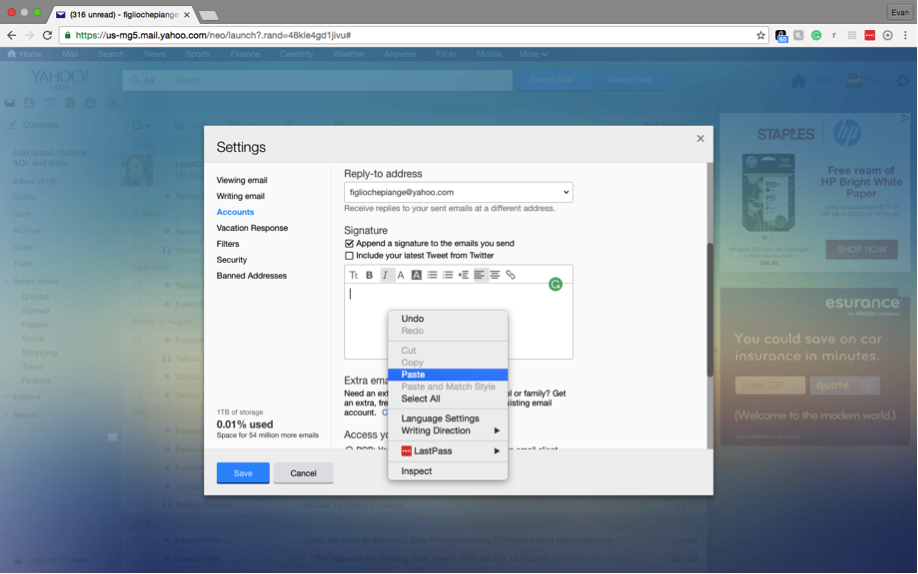
Believe it or not, Microsoft Outlook is one of the easiest clients for adding a logo to your email signature. It’s slightly unbelievable only because Microsoft is losing market share to Google in the business email world.
However, that doesn’t change the fact that it’s great for adding logos. Fear not and read on, you’ll have a beautiful signature in no time!
1. On the homepage of your inbox, navigate to the upper-right hand corner to the cog icon and click “Options.”
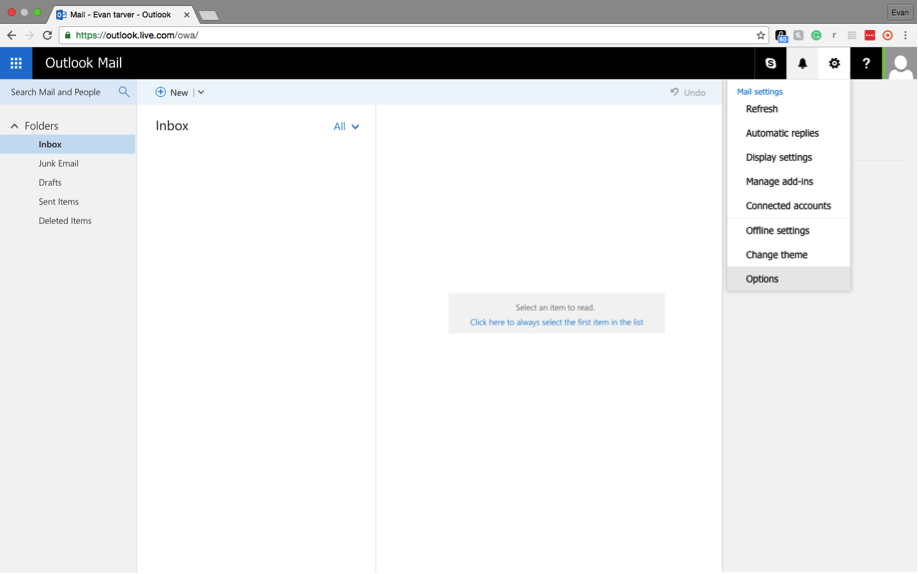
2. On the left side of the Options screen, you’ll see a laundry list of options. Scroll to the “Layout” category where you’ll find a link titled “Email Signature,” seen below. Click on the link.
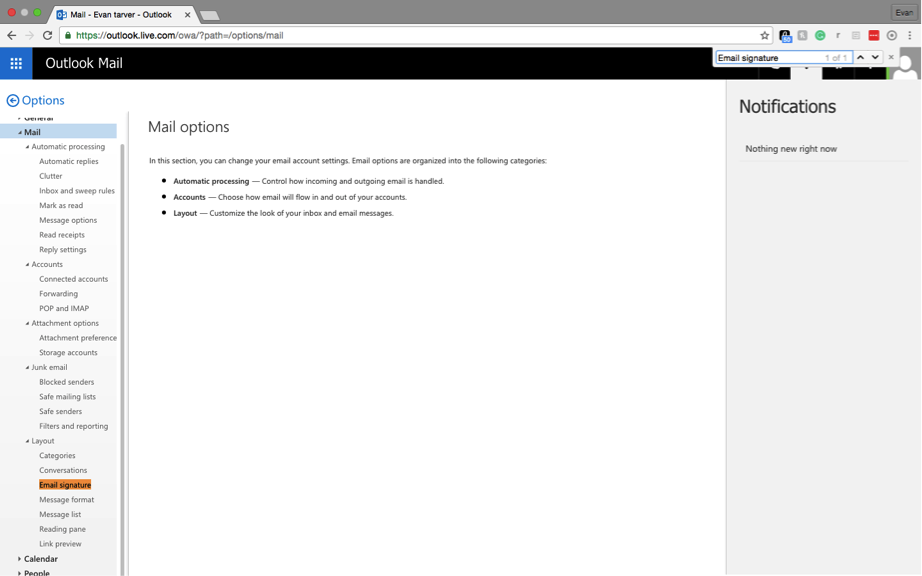
3. You’ll be sent to your email signature page, where you can edit your email signature. The page gives you two options to “automatically include your signature on new messages you compose.” Check the box next to it.
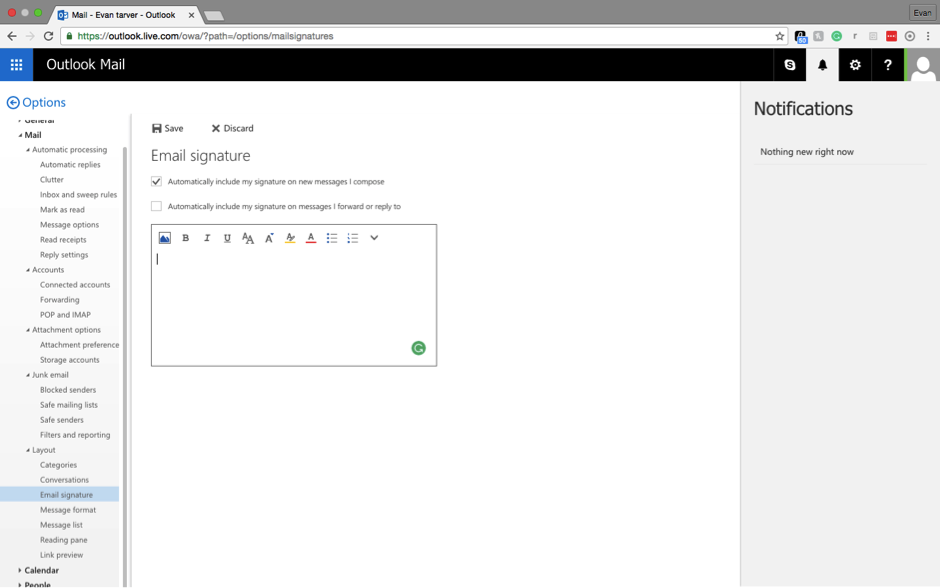
4. Once the box is checked, click on the box below to enter your signature field, from there, click the image icon in the left corner of the box to add your logo. Find your file on your computer and click “open.”
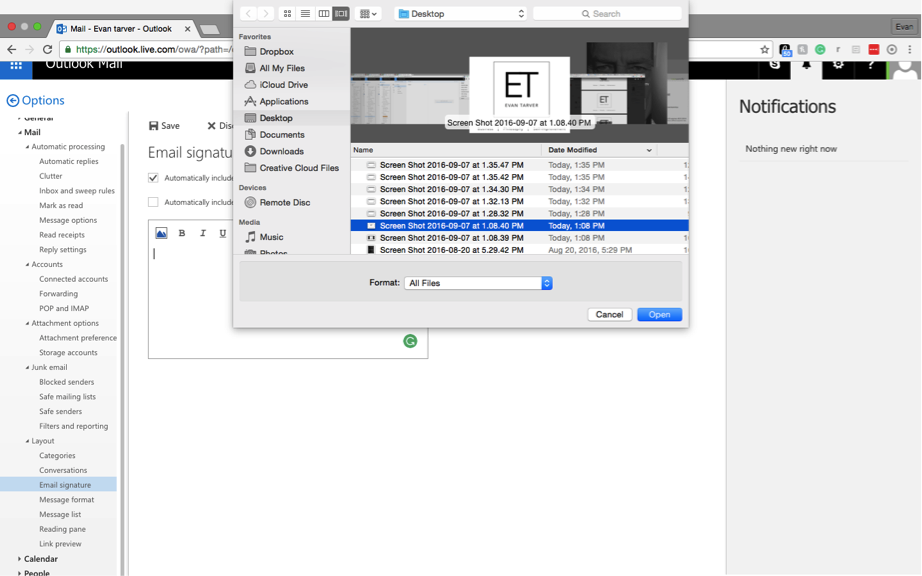
5. You’re almost done! All you have to do is navigate to the “save” button above the field, next to “discard,” and click the save icon. You officially have a beautiful logo in your email signature!
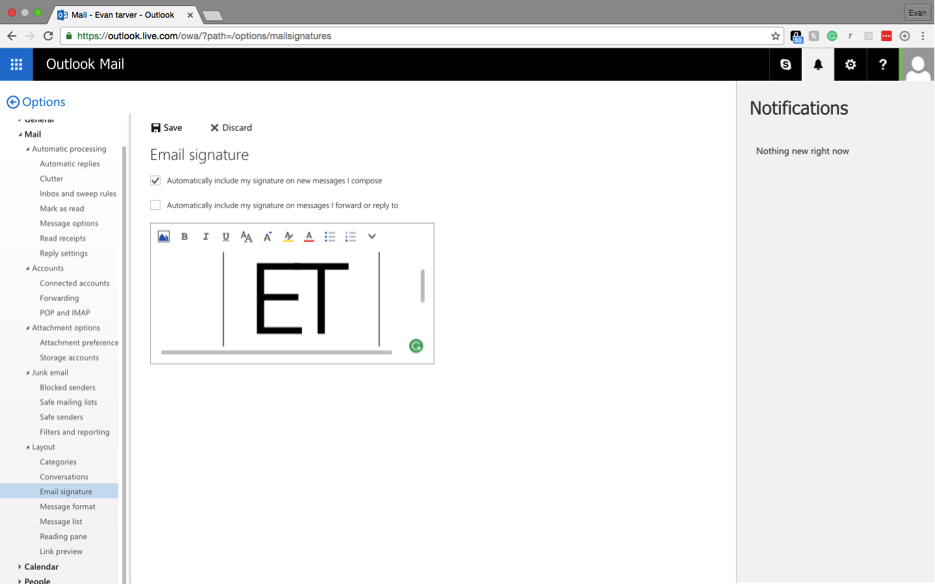
America Online Signature (AOL)
Yes, people still use AOL, and it’s good that they do! One of the godfathers of email, the company still provides a great mail option and makes it easy for people looking to add logos to their signature.
To help, we’ve outlined the steps below.
1. From your inbox homepage, navigate to the “Options” link in the upper right-hand side of the page. It will bring up a drop down menu. Click on “Mail Settings.”
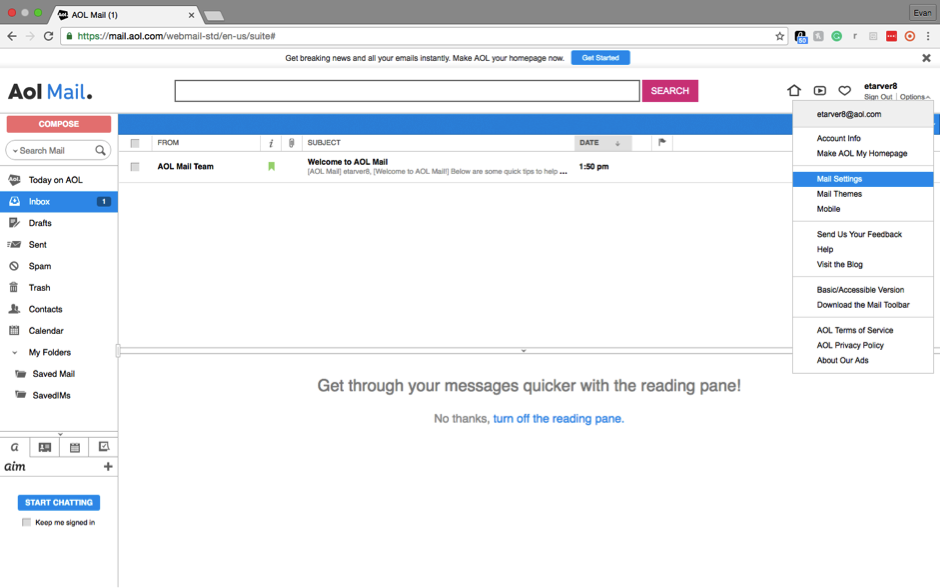
2. It will bring up General Settings. On the left side of the screen, you’ll see a small menu. Click on “Compose” to pull up your email signature options.
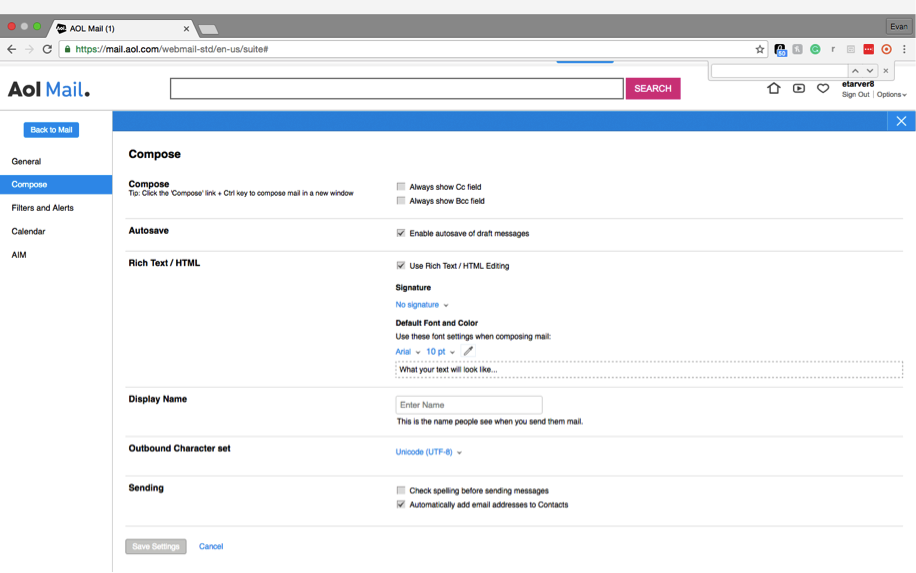
3. Under the “Rich Text / HTML” section, you’ll see a highlighted option titled “No Signature.” Click on the blue link to pull up a drop down menu, where you can change the option to “Use Signature.”
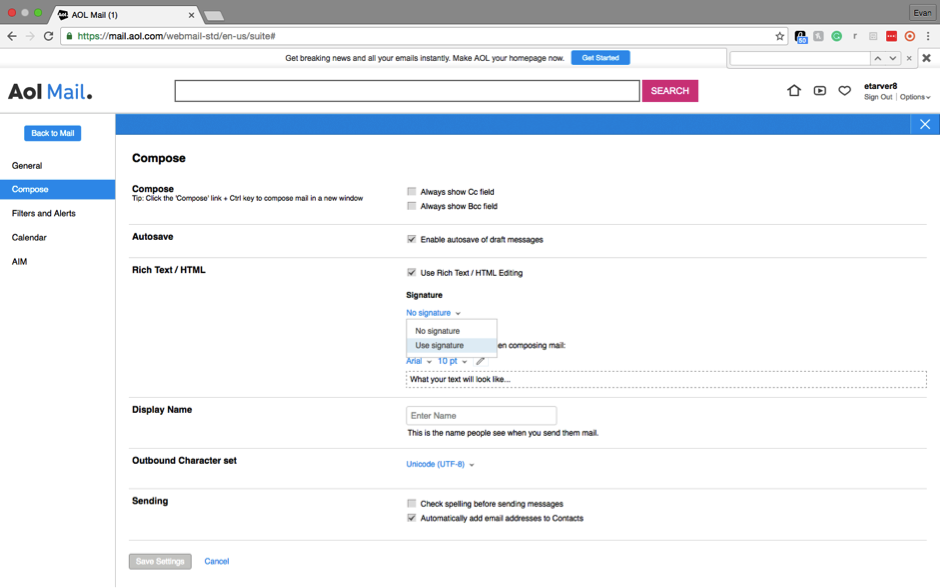
4. Once you change “No Signature” to “Use Signature,” a signature box will appear, allowing you to edit your signature and add a logo.
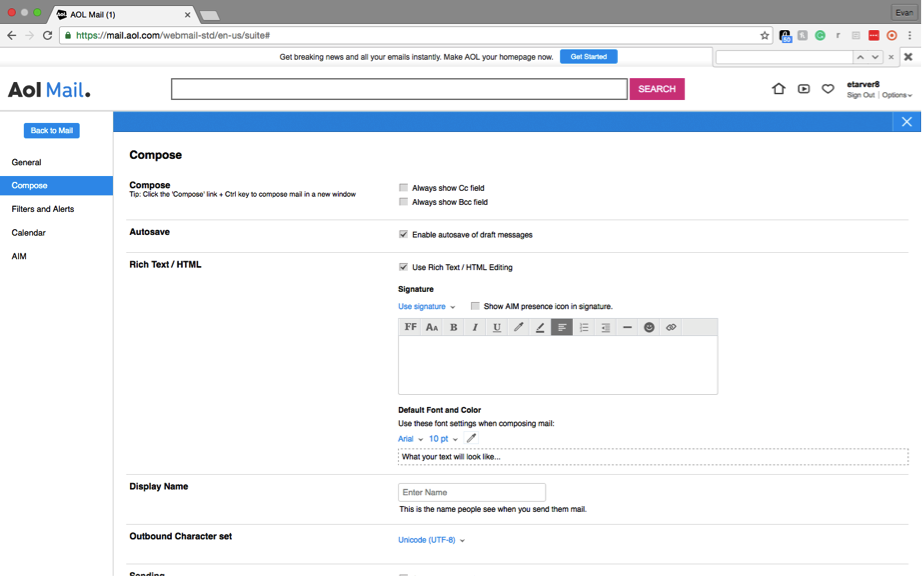
5. Navigate away from your mail client and open the logo file on your computer.

6. Copy the logo by clicking “CTRL + C” on PC or “CMD + C” on Mac. Alternatively, you can navigate to the ribbon at the top of your screen, click “File,” and then click “Copy.
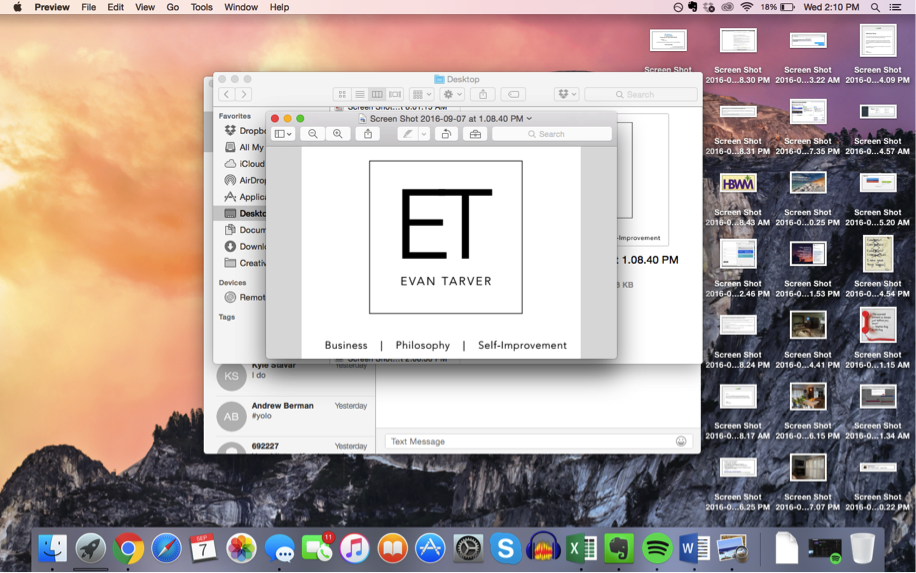
7. Navigate back to your mail client, shown in step 4, and click into the signature field. Right-click and then click “Paste.” Navigate to the bottom and click “Save Settings.” You now have a beautiful logo in your AOL email signature!
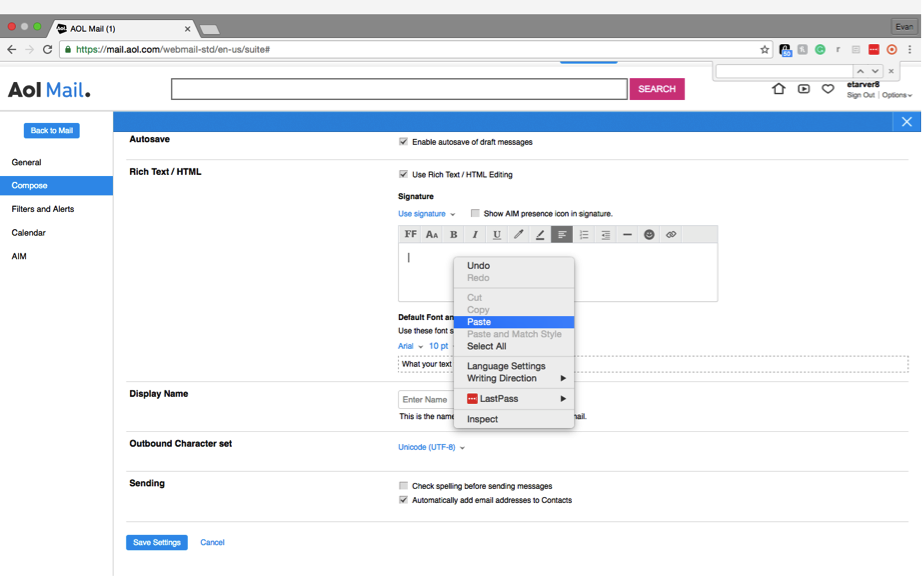
Apple Mail: Professional Email Signature
Ok, so this may only seem relevant if you have a Mac, but if you have any type of Apple device (iPhone, iPad, etc.), then chances are you have Apple Mail. If you’d like to add a logo to your email signature, simply follow the instructions below.
1. Apple Mail can be accessed through a native application on your Mac. First, open the app by navigating to Finder > Applications > Mail.
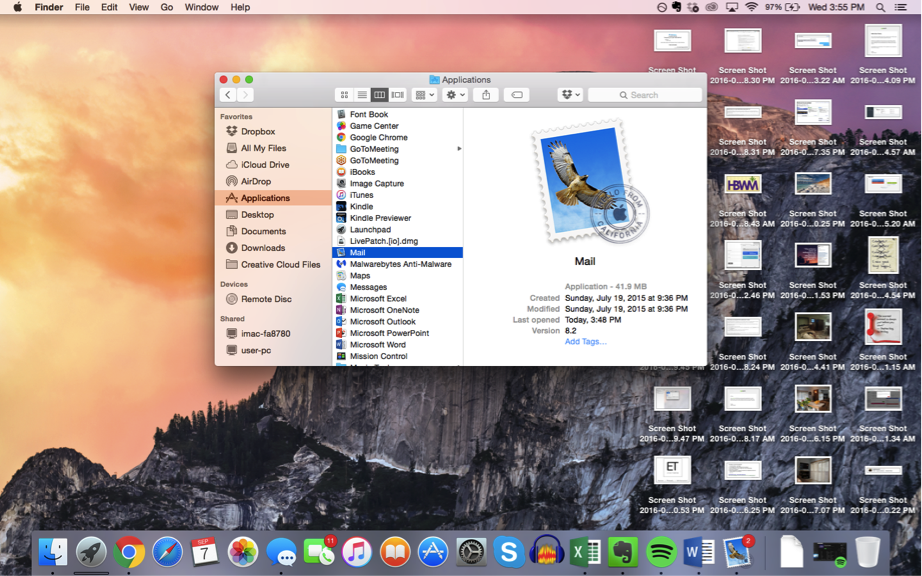
2. Once the Mail app is opened, navigate to the top ribbon on your computer and click “Mail,” which will drop down a menu. From there, click “Preferences.”
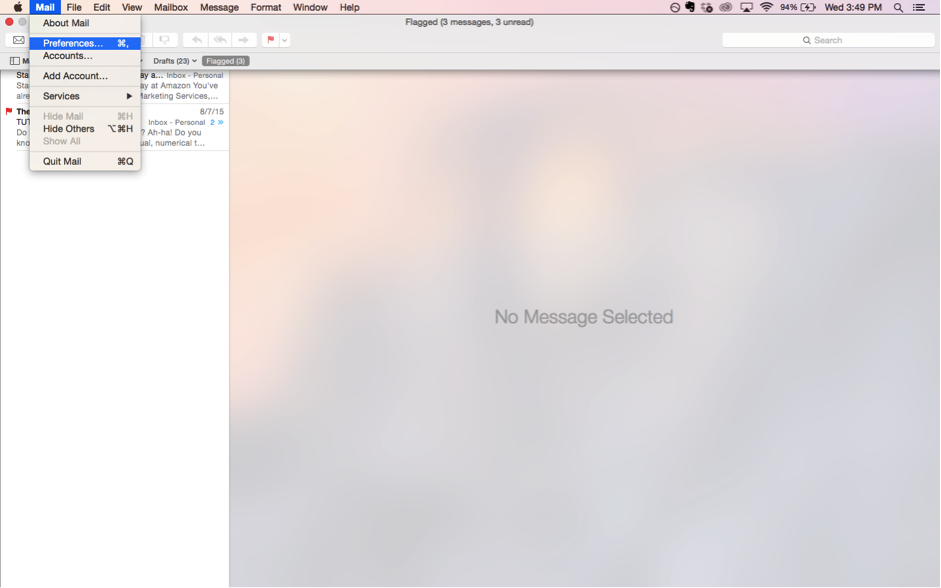
3. This will open up your general preferences, which looks like the image below. From there, click on the “Signatures” icon to the right of the preferences box.
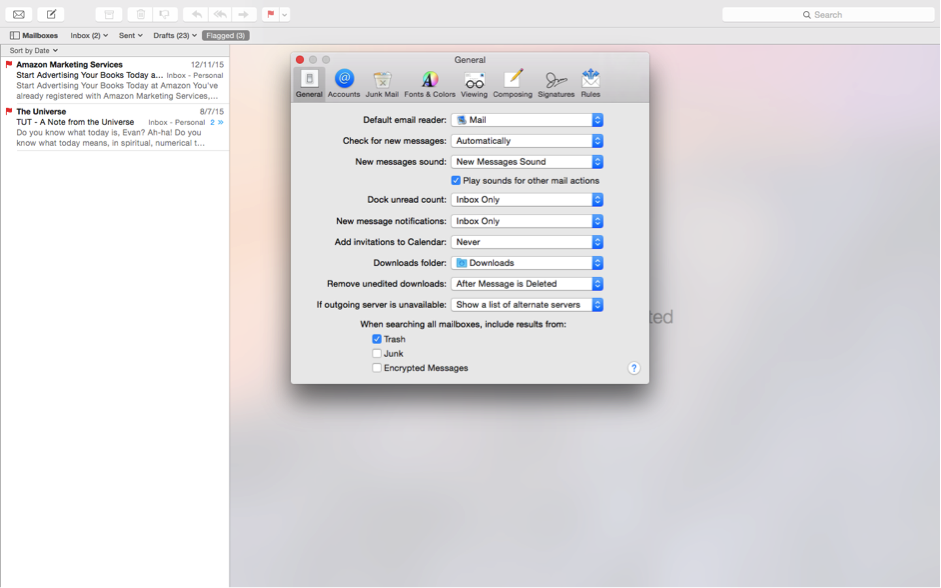
4. Once you’ve navigated to the “Signatures” tab, click the “+” button below the second column. This adds an email signature that you can edit.
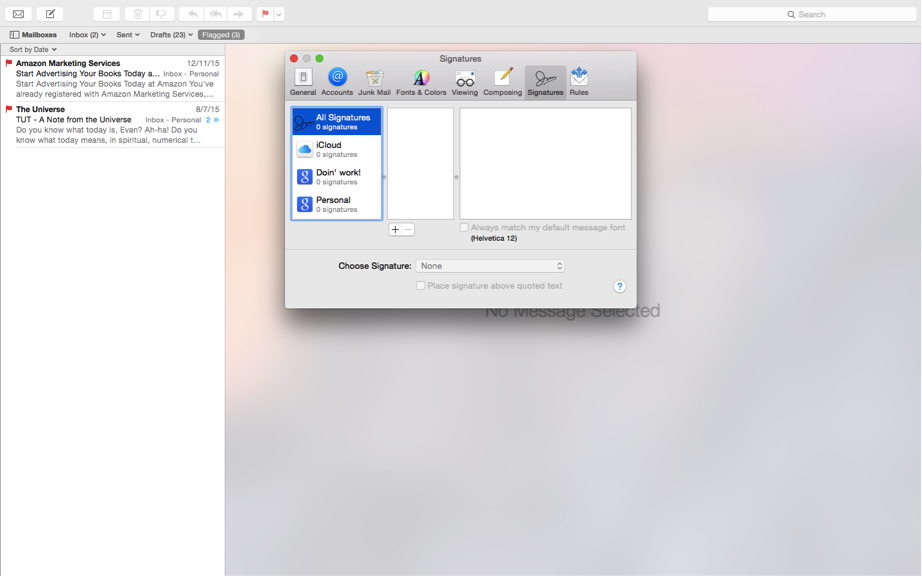
5. When you click the “+” button, it will give you a signature option titled “Signature #1.” Click into the far right text box.
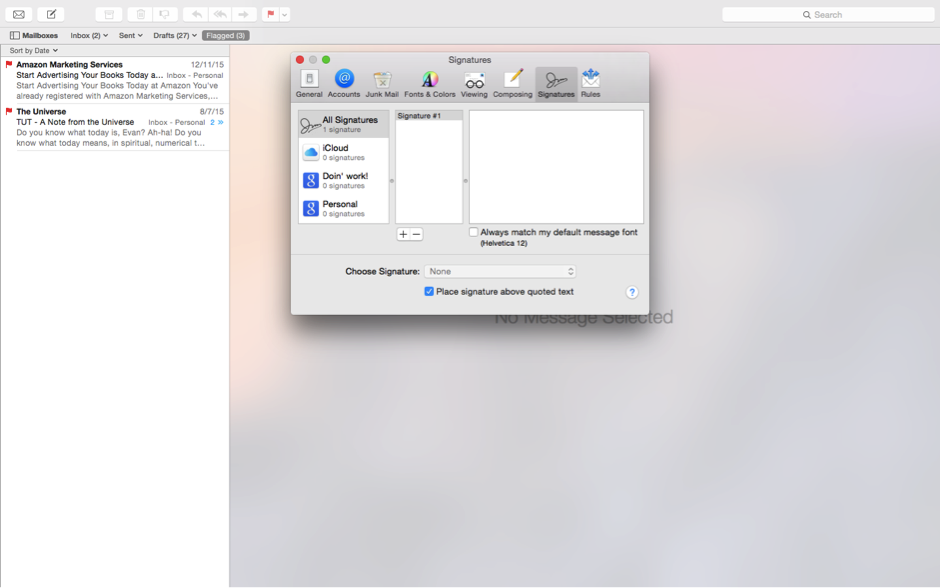
6. From there, navigate away from Apple Mail and find your saved logo file.
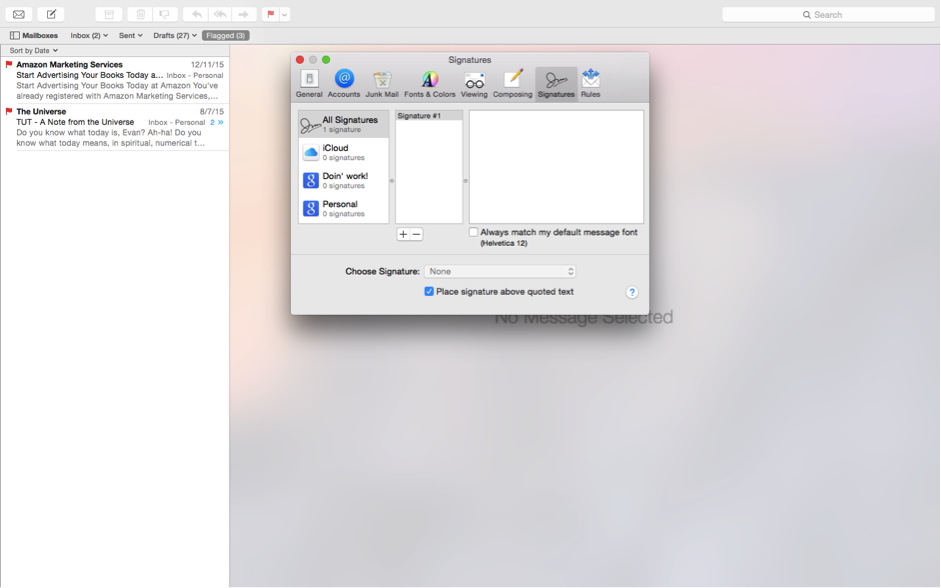
7. Open the file and copy it by clicking “CNTL + C” for PCs and “CMD + C” for Macs. Alternatively, you can right-click on the logo and click “copy” from the drop down menu.
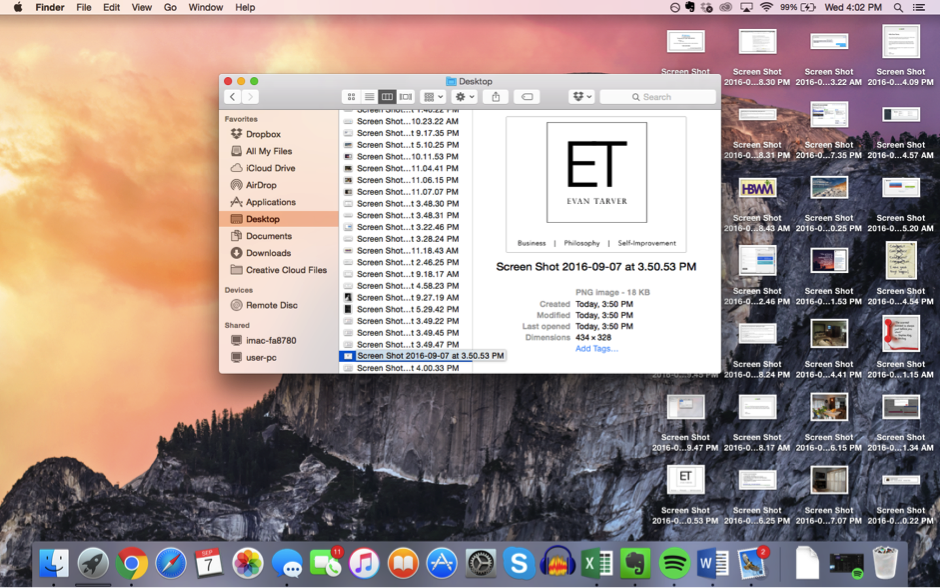
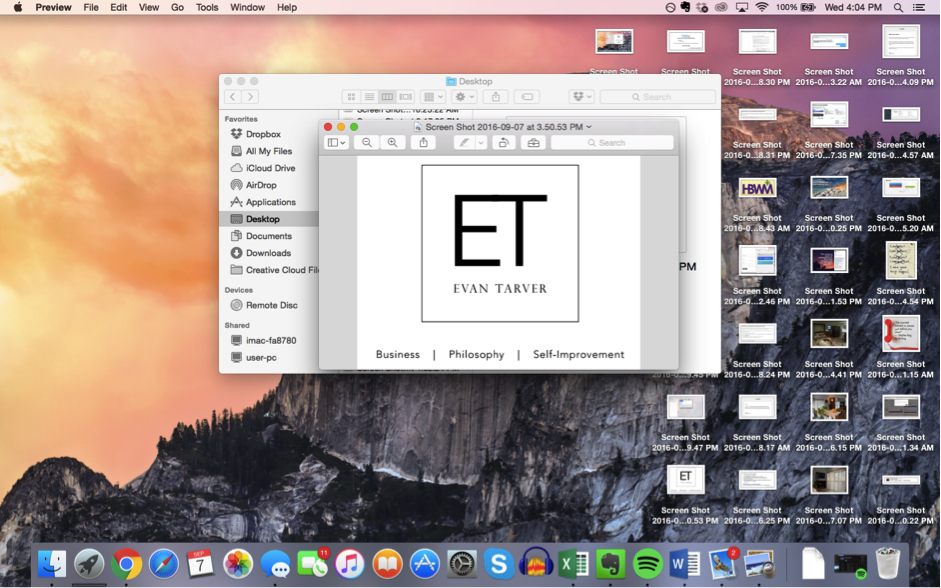
8. Navigate back to your Apple Mail app, right click in the far right text field, and paste the logo directly into the signature box. You officially have a beautiful logo in your email signature. No need to even save!
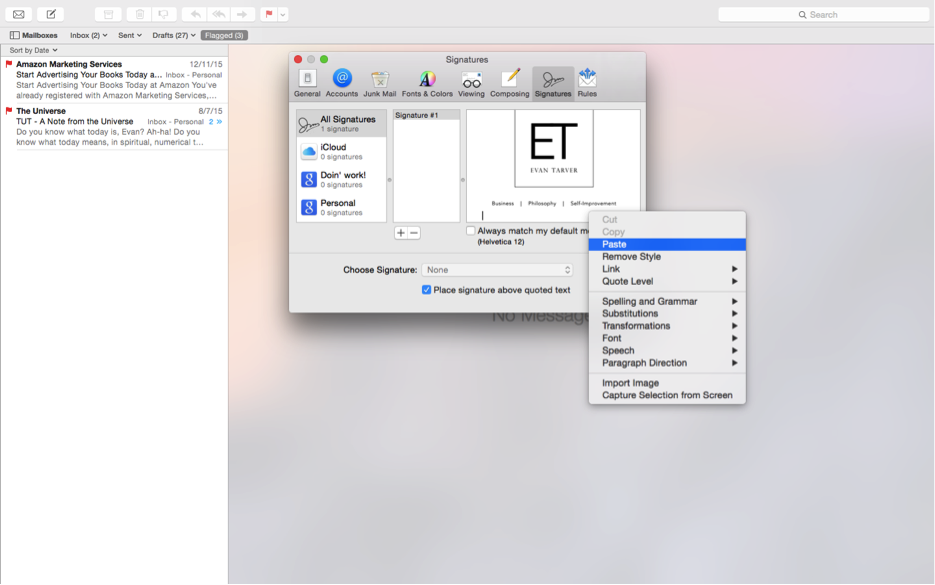
Hotmail Email Digital Signature
As of 2013, Hotmail was acquired by Microsoft, and all Hotmail accounts have been merged with Microsoft Outlook. While you may have an @Hotmail.com handle, the look and feel of your email client is now the same as Outlook.
For information on how to add a logo to your Hotmail email signature, please refer to the Microsoft Outlook instructions above.
Now that you know how to add your logo to your email signature in Outlook, Gmail and many others create your own logo. Use our logo maker to make your create a professional email signature. Some email signature generators are really easy to use and free to try.
If you don’t have a logo in place yet try our logo maker. Our logo maker application allows you to quickly create professional logos in minutes.
Rashana Ahluwalia is a writer at GraphicSprings, specializing in branding, marketing, and entrepreneurship. With a passion for creative expression, her articles provide valuable insights for businesses striving to stand out.