
Ready to Get Your Logo?
One of the most important things you can do for your personal or company brand is uploading and sharing videos on the internet. The second most important thing you can do is to add a logo to those videos.
Think about it: What better way to promote yourself or your business than to send people to high-quality videos where there is a constant logo displaying your brand.
However, unlike adding a logo to your email signature, adding anything to your video may seem like a daunting task. Don’t worry, though, because we’ve outlined easy ways to add a logo to your videos on leading video sharing platforms below. Enjoy!
YouTube is owned by Google and is by far the most popular platform for uploading and sharing videos. In fact, YouTube allows you to embed videos directly on your website, making it a great marketing tool.
With a branded YouTube video, it’s possible to increase your online presence. To help with your personal brand, we’ve outlined the steps to add a logo to your high-quality YouTube Video
1. The first step is an easy one: Sign into your existing YouTube account by going to www.youtube.com and clicking the blue “Sign in” button in the upper right-hand corner. Make sure the account you sign in with is the one with the video you want to brand with your personal logo.
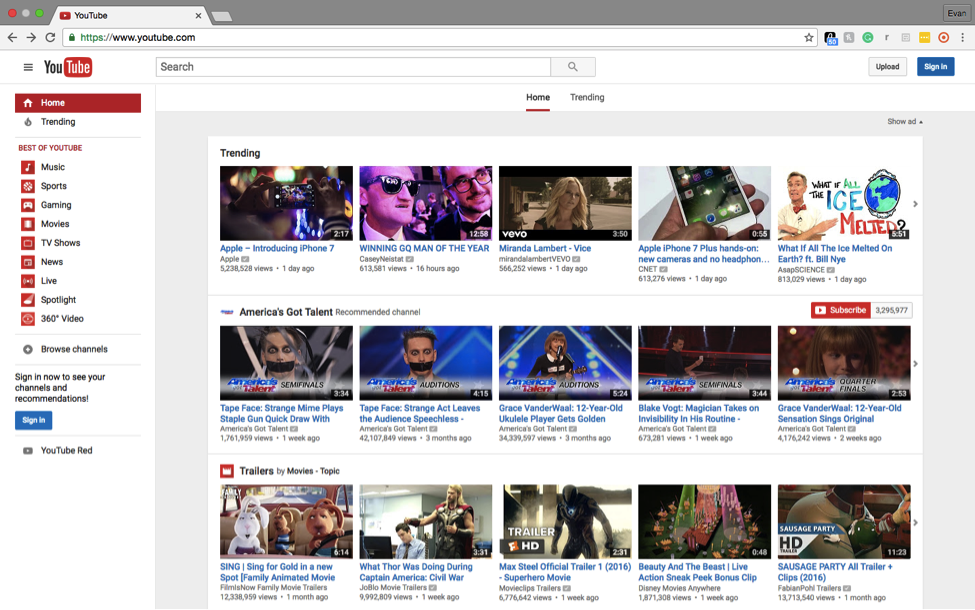
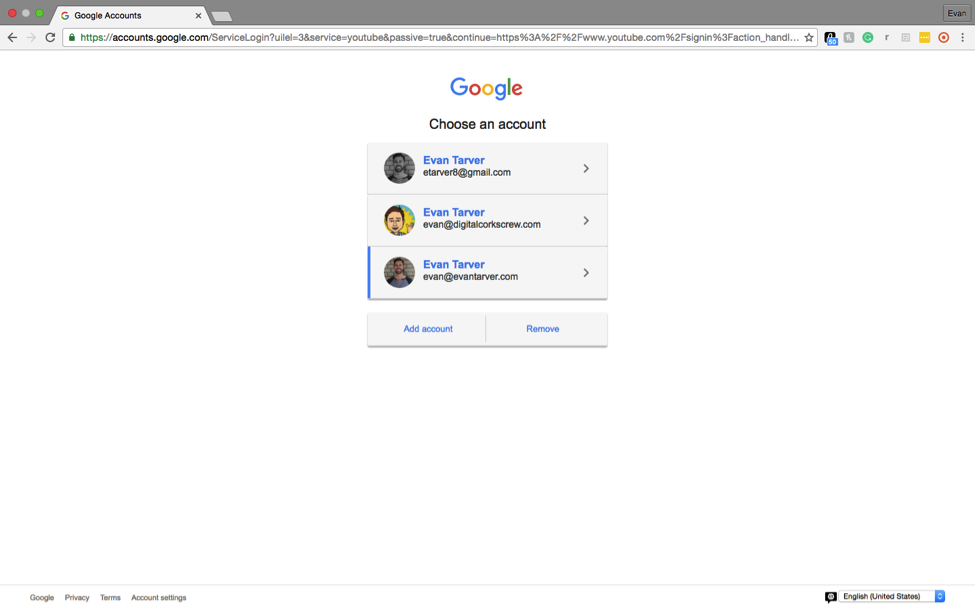
2. From there you’ll be redirected to your personal homepage. Navigate to the upper right-hand corner again and click on your personal icon. This will bring up a drop-down menu. Click the gear icon denoted as “YouTube Settings.”
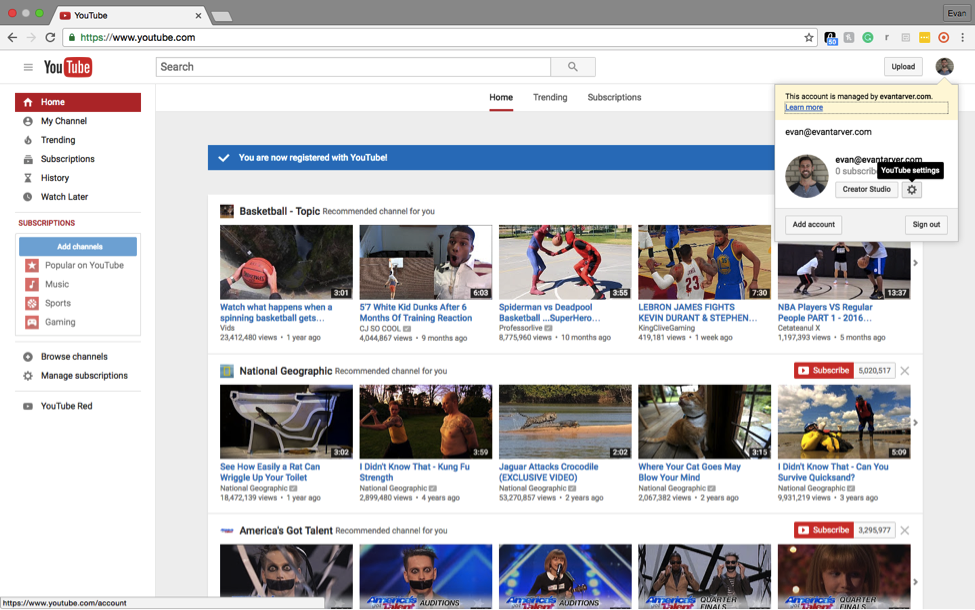
3. You’ll be taken to your “Overview” page. From there, click the “View Additional Features” link under the “Additional Features” heading in the lower left-hand corner of the page (it’s underlined in the photo below).
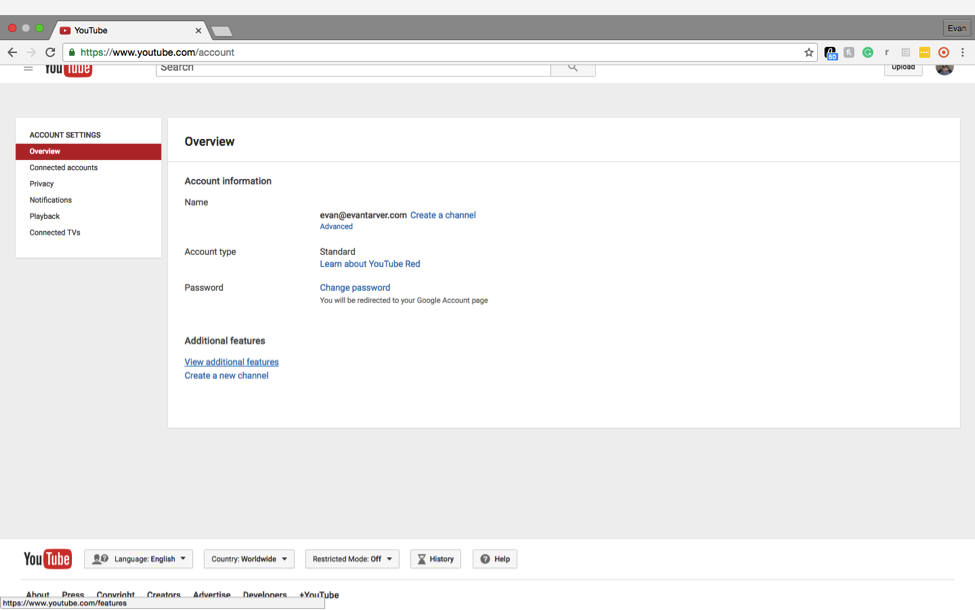
4. This will redirect you to your “Status and Features” page. From there, navigate to the “Channel” heading in the left-hand menu and click on “Branding.”
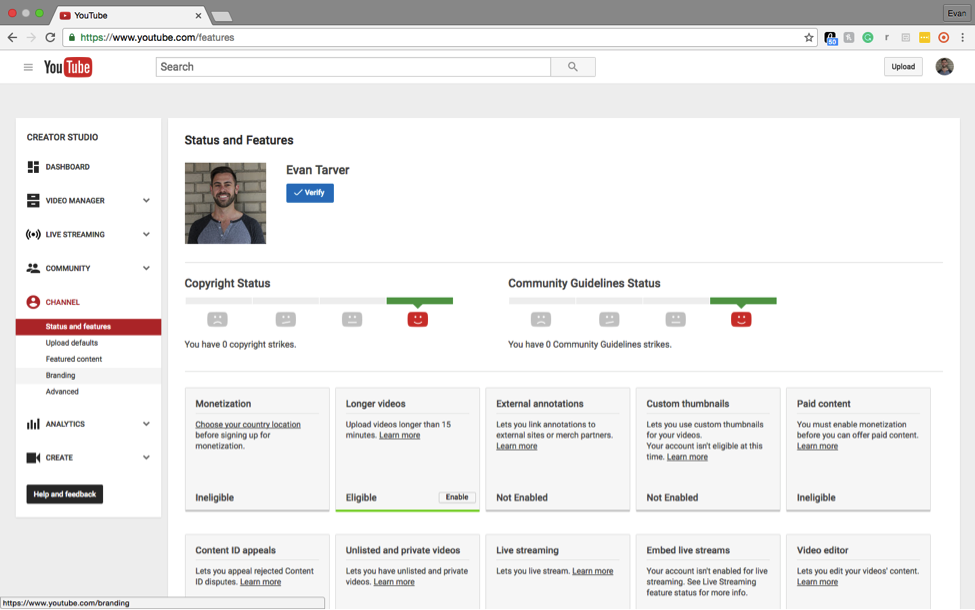
5. You’ll see your Branding page, where you can add a watermark. Go ahead and click on the blue “Add a Watermark” button below the “Branding Watermark” subheading.
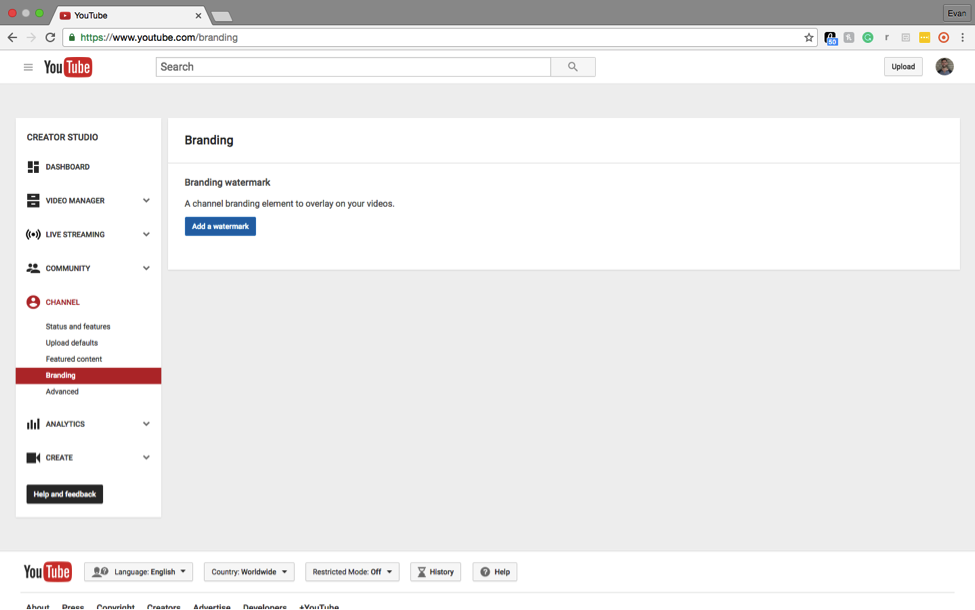
6. This will bring up an option to upload your logo. Click “Choose File” to upload your logo. YouTube suggests you use a transparent logo or a logo with a single color, but it’s not required.
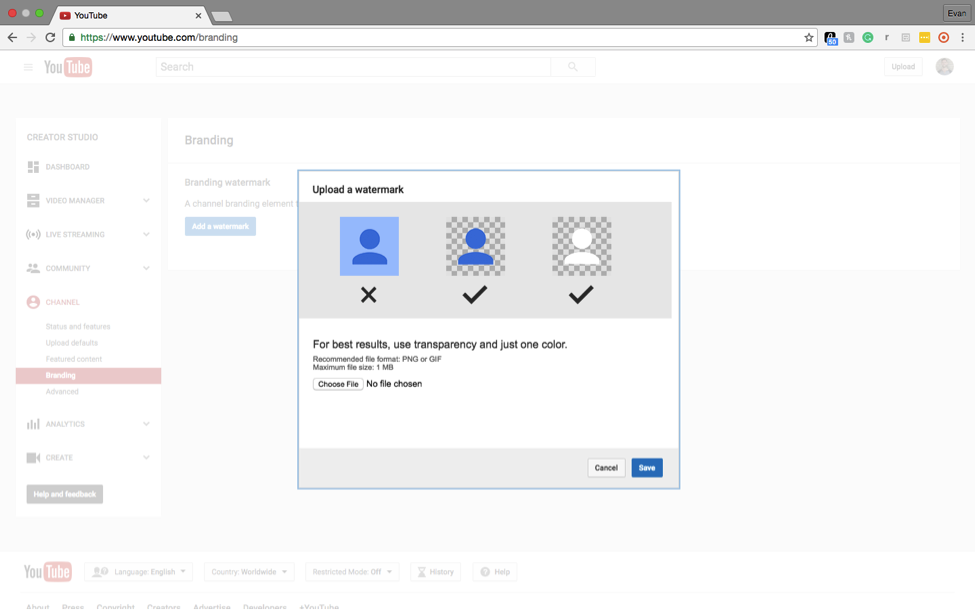
File,” find the logo file on your computer and click “Open.”
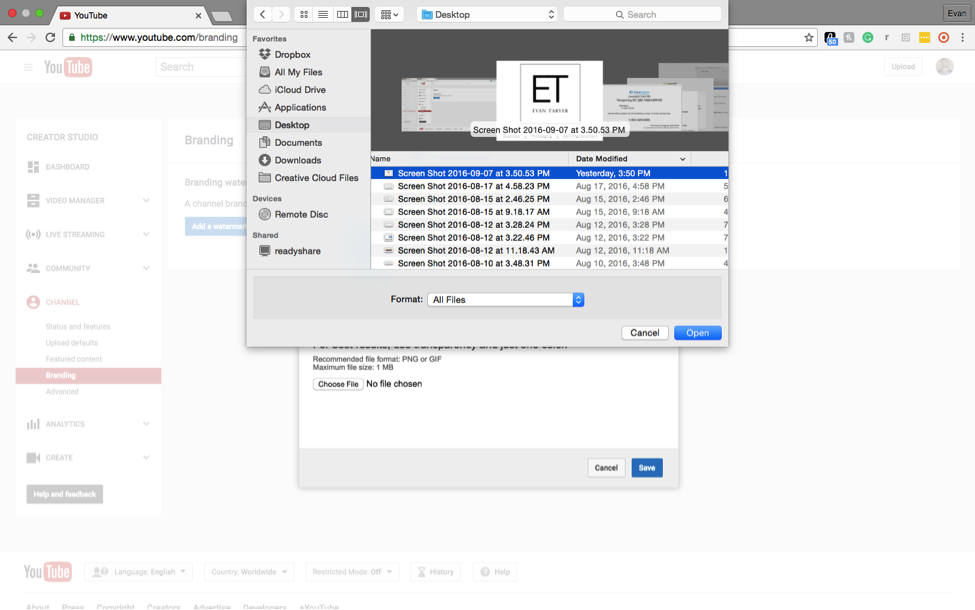
8. Your logo is now uploaded as a watermark on your YouTube videos! All you have to do is click the blue “Save” button and you’re done. Congratulations, your logo will appear on the videos within your YouTube channel!
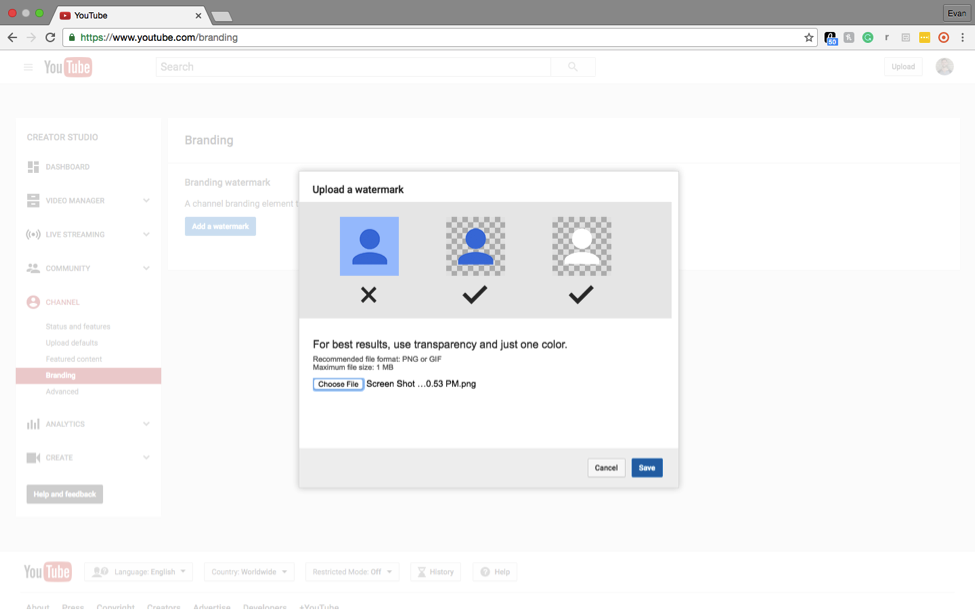
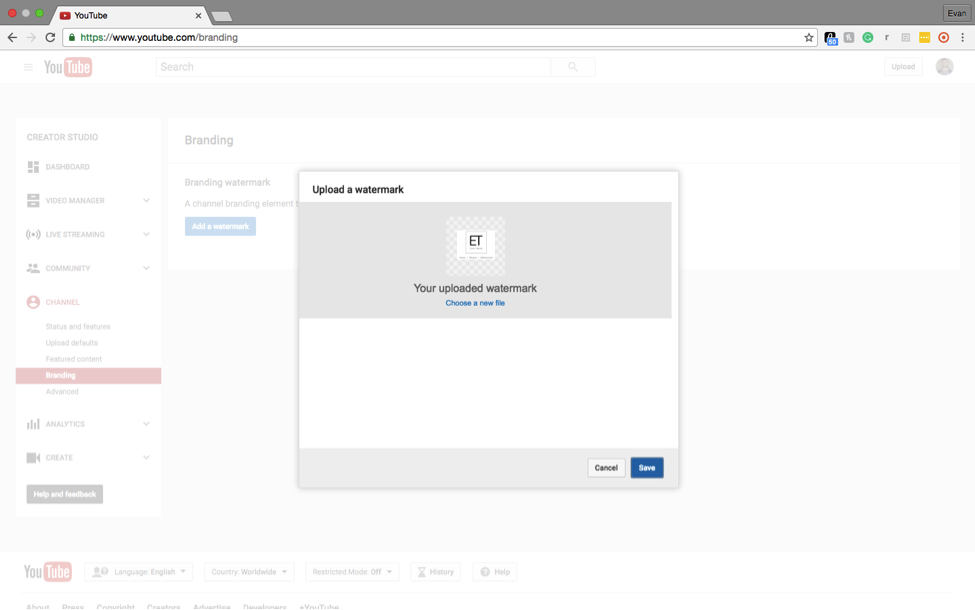
While YouTube is the most popular video platform, Vimeo is a close second. In fact, it’s quickly taking market share from Googles website and has become a dominant player in its own right.
The company is geared more toward videographers and artistic videos, and if you have a high-quality video you’d like to showcase, this could be the platform for you. This means, of course, that a branded logo on your beautiful video will help with your personal brand, so we’ve outlined the steps needed to place a logo on your Vimeo videos.
Unfortunately, Vimeo only allows you to add logos and watermarks with their PRO or business options, which cost $199 per year and $599 per year, respectively. So, Vimeo itself has promoted an elegant solution to add logos to your videos with Wondershare’s Filmora. If you already have PRO or business, check out the Vimeo blog for instructions.
1. The first step is to download Filmora by heading here and clicking the blue “Download Now” button.
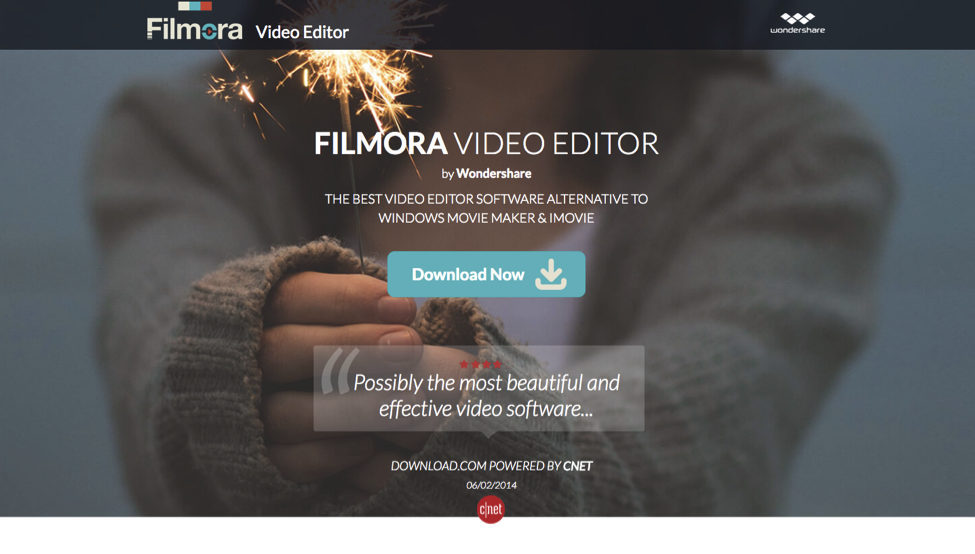
2. Once the program (for PC) and application (for Mac) has been downloaded. Open it up and import your existing video by clicking the “Import Media Files Here” button with the downward arrow.
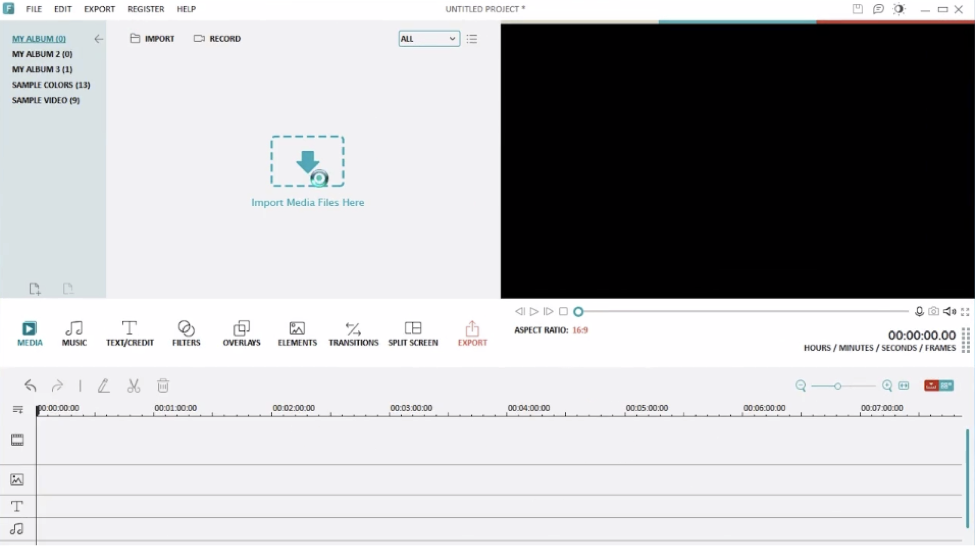
3. This will open your files and folders and allow you to select the video file you want to add your logo as well as the logo file itself. Select both the logo file and the video file and click “Open” in the bottom right-hand corner.
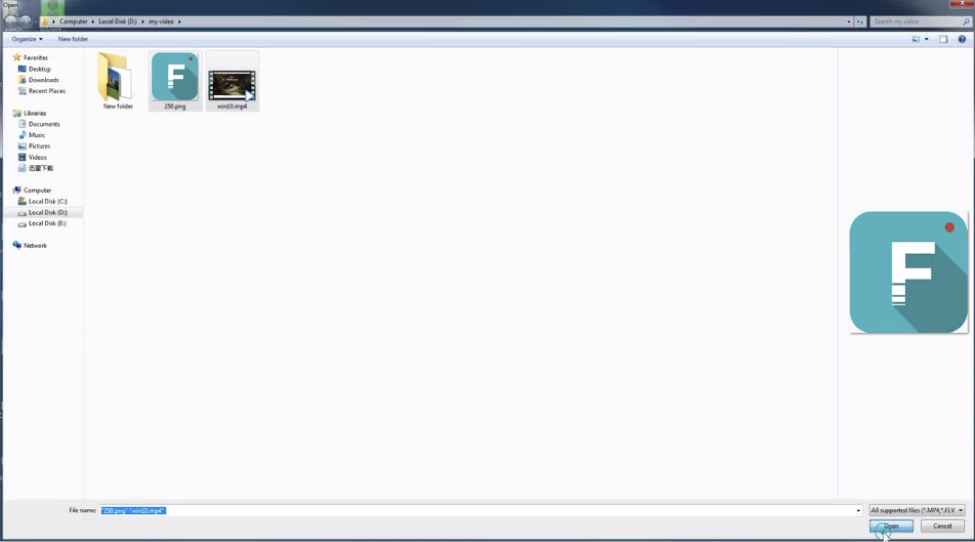
4. Your video file and your logo file will now appear where the “Import Media Files Here” button with the downward arrow once was. Click on the video file and drag it to the video track at the bottom of the screen.
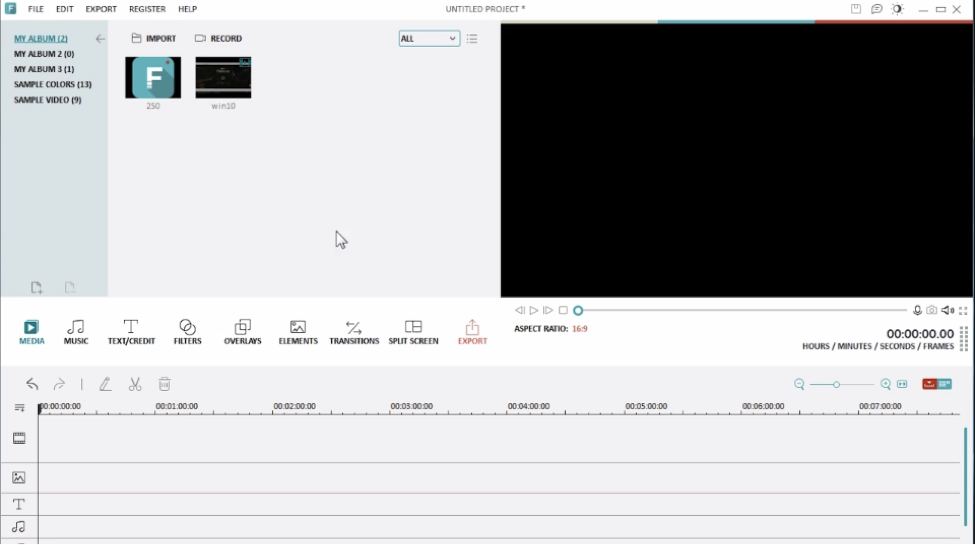
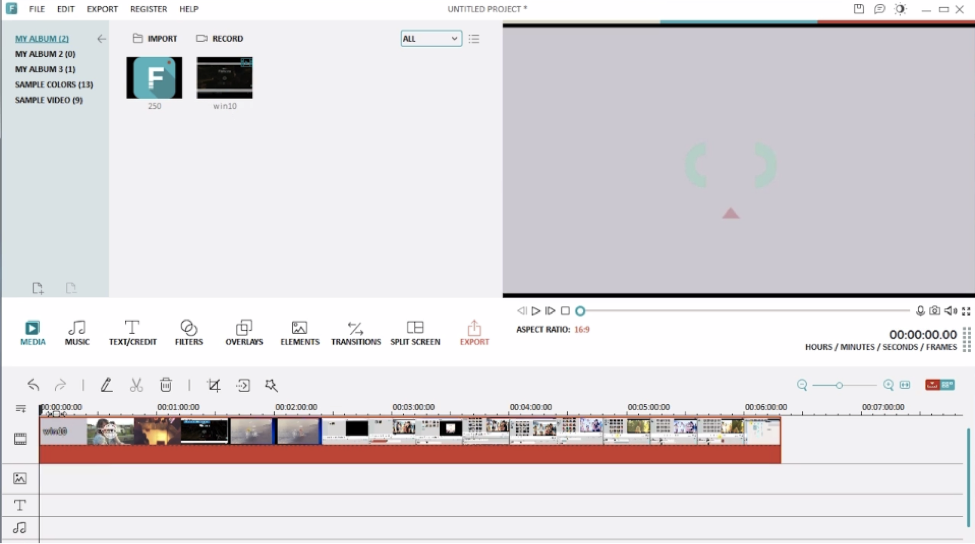
5. Next, do the same thing for the logo file on the left by clicking it and dragging it below the video track, called the “PIP” track.
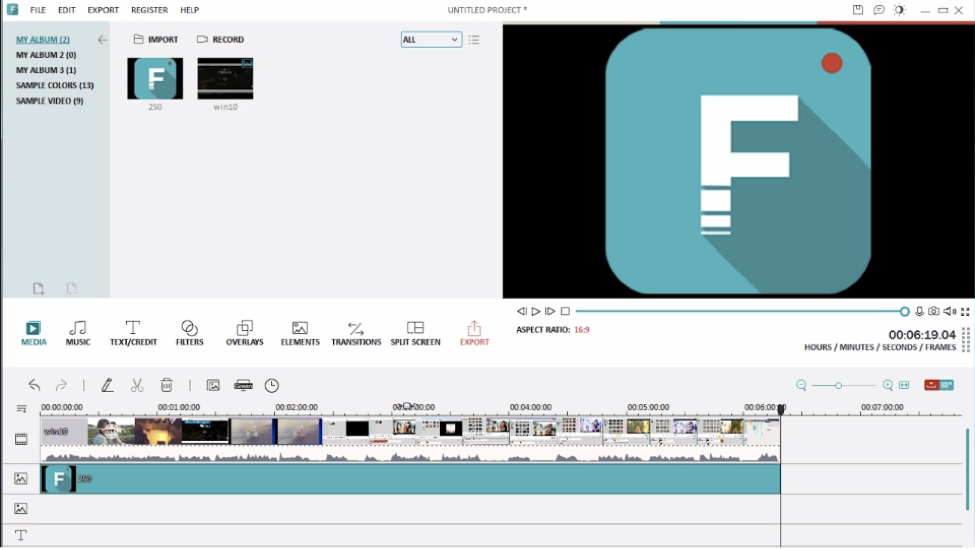
6. This places a large image over your video. You can adjust when the logo appears and when it goes away if you want by dragging the “PIP” track backward and forward.
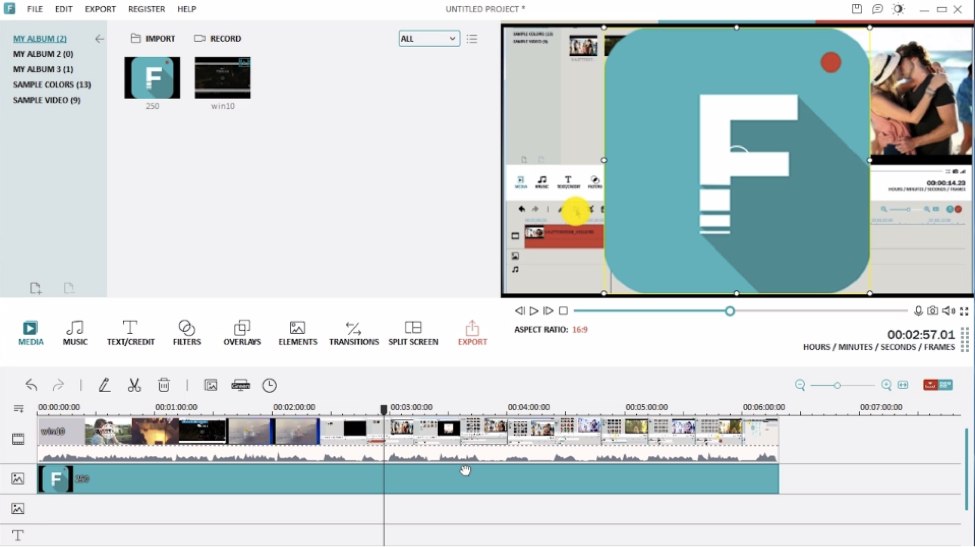
7. Now that the logo is on your video, you can adjust its size and location by clicking on the logo and moving it around just like you would any old image. This is where your logo will appear in your video. Once you have the logo in the right position simply go to “File” in the upper left-hand corner and save your video file.
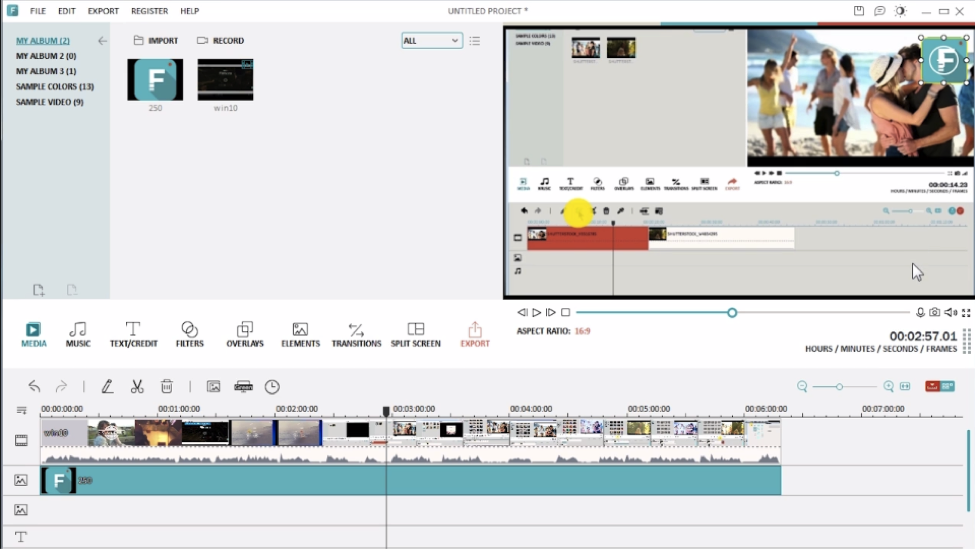
8. Now that your video is saved with your logo in the perfect position, sign into Vimeo.com. This will take you to your homepage, seen here.
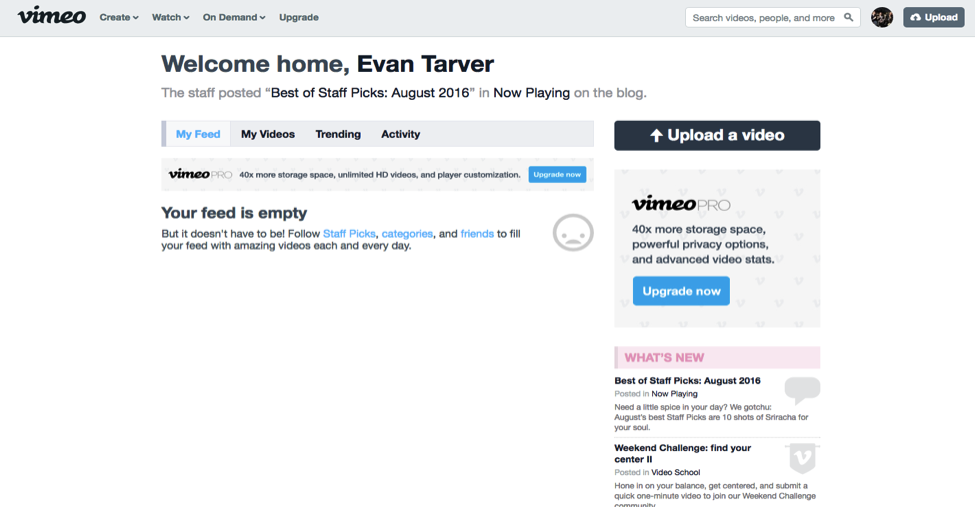
9. Upload the video you just made in Filmora by clicking the black “Upload a Video” button on the right side of your screen. Additionally, you can upload the same video by clicking “Upload” in the upper right-hand corner. Either way, it will send you to the page below, where you can click “Choose a File to Upload.”
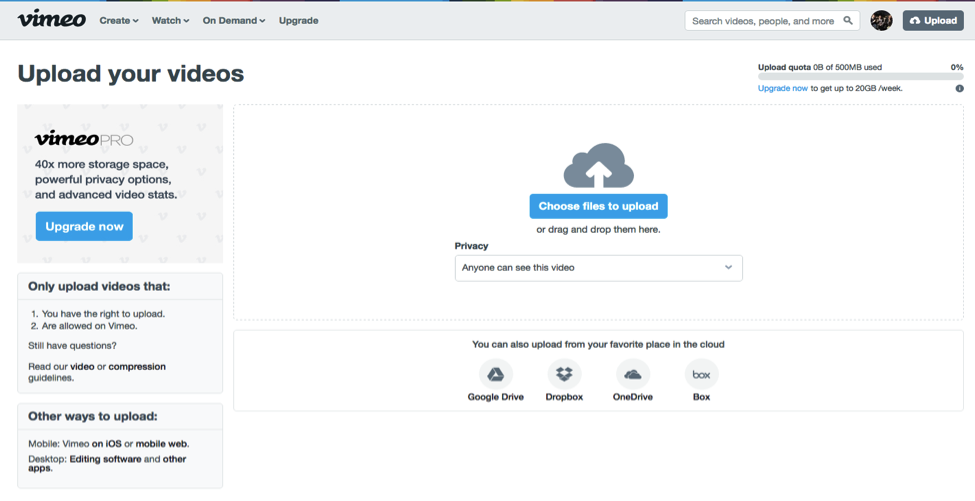
10. Once you click the “Choose a File to Upload” button, find the video file you just made in Filmora and click “Open.” Boom! You’ve officially uploaded a video to Vimeo with your stellar logo…for free.
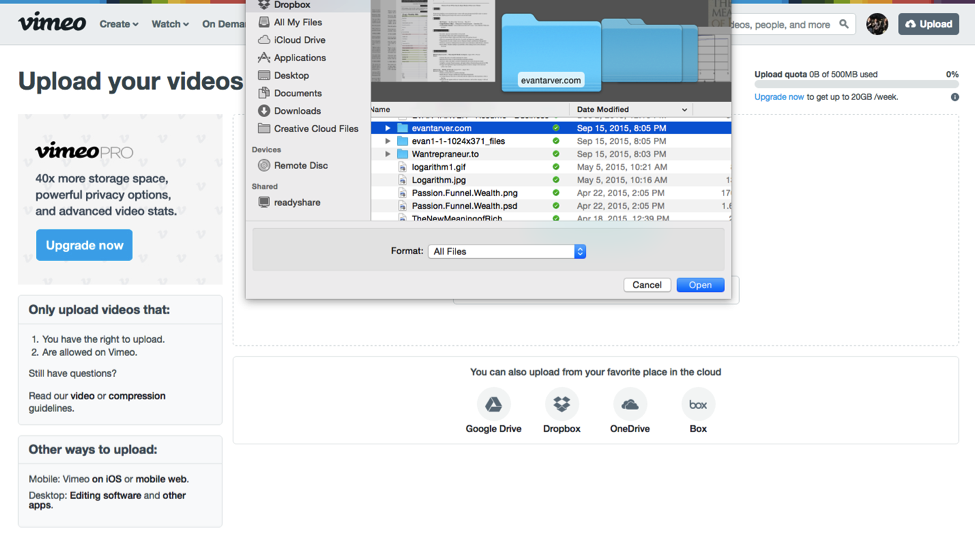
Dailymotion
Dailymotion is a French-operated platform that allows users to upload videos and search content by hashtags, categories, or channels. The platform specializes in a wide-range of content, from cat videos to serious political content.
However, there is a maximum video length of 60 minutes and a file size limit of 2GB. But fret not! That doesn’t mean you can’t upload a logo to your video, and here’s how.
1. Sign into Dailymotion to bring up your homepage. From there, navigate to your photo icon in the upper right-hand side of the page to bring up a drop down menu. Click “Settings” (underlined in the photo below).
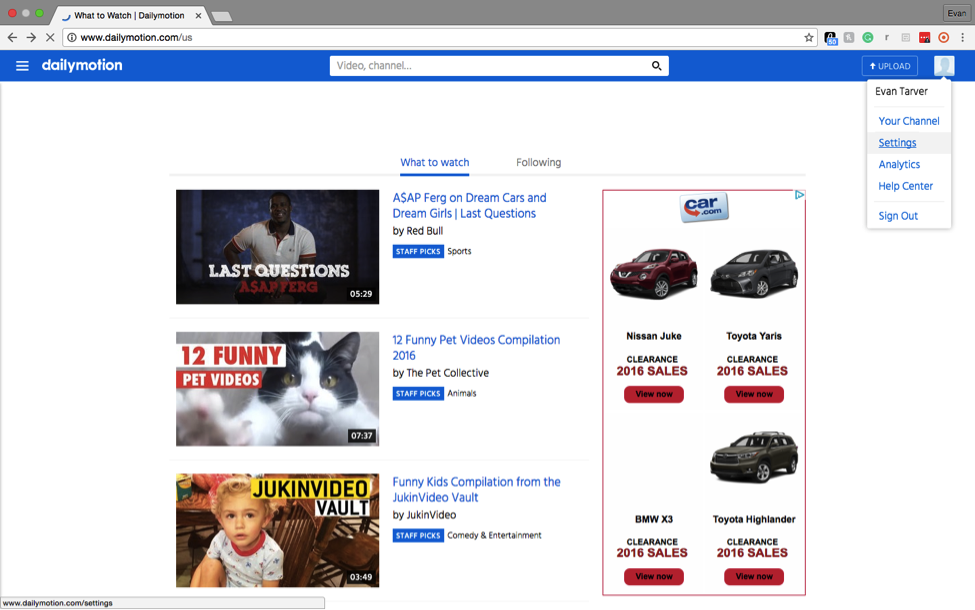
2. This will navigate you to your settings page. Scroll to the bottom of the screen and click the blue “Enable Monetization” button to unlock the logo feature. Read and accept the terms and conditions by clicking the check-marked box and clicking “I Agree.”
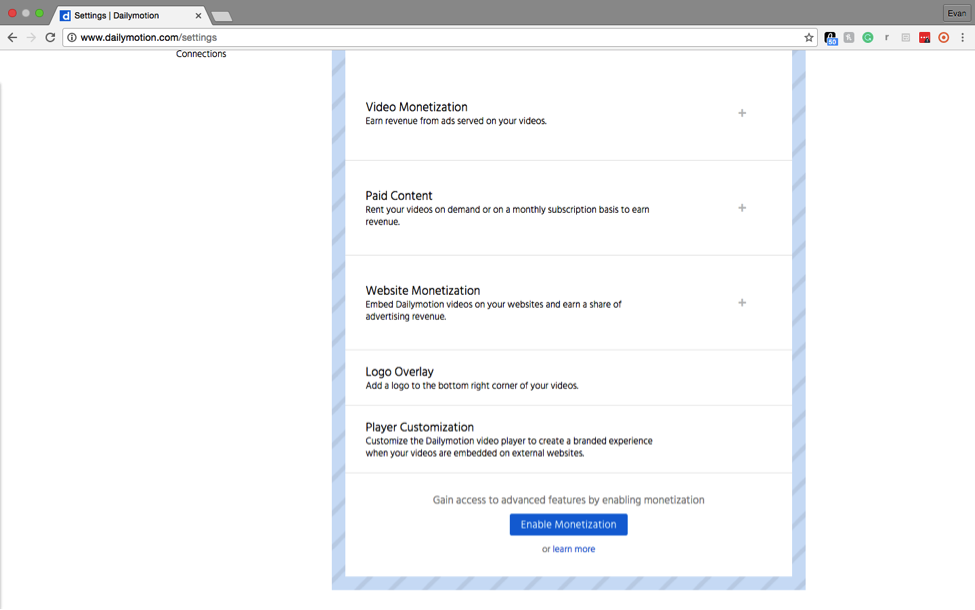
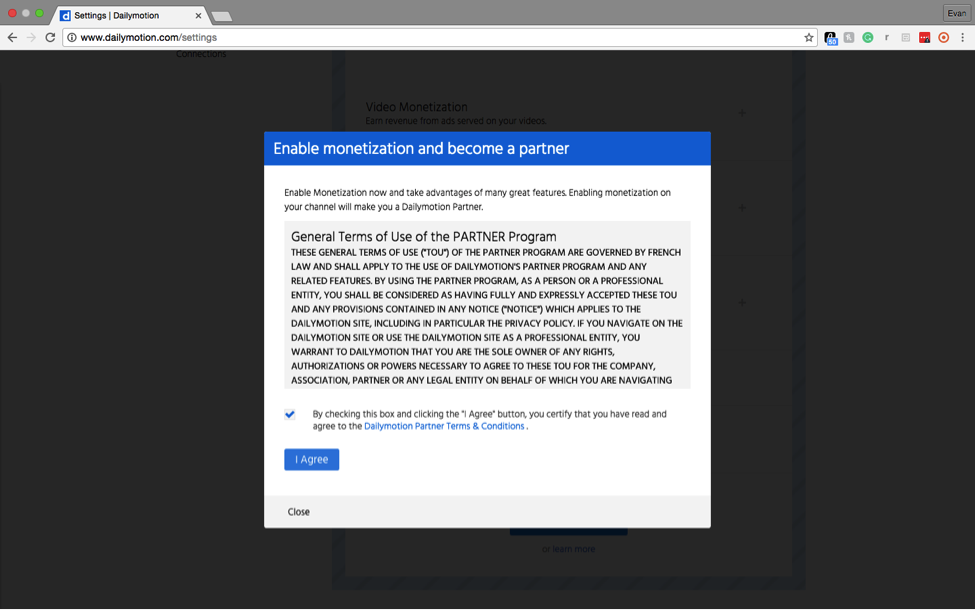
3. Now that the logo options are unlocked, navigate to the left-hand side of the screen and click “Logo Overlay” below the “Channel” heading. It’s highlighted in the image below.
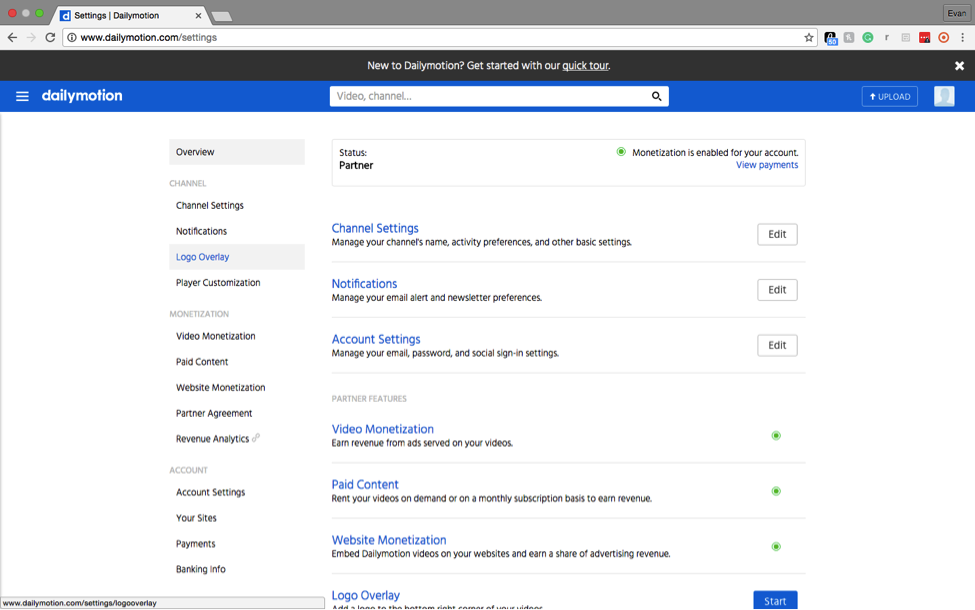
4. From there, click the “Upload a Logo” button below the “Logo Overlay” heading.
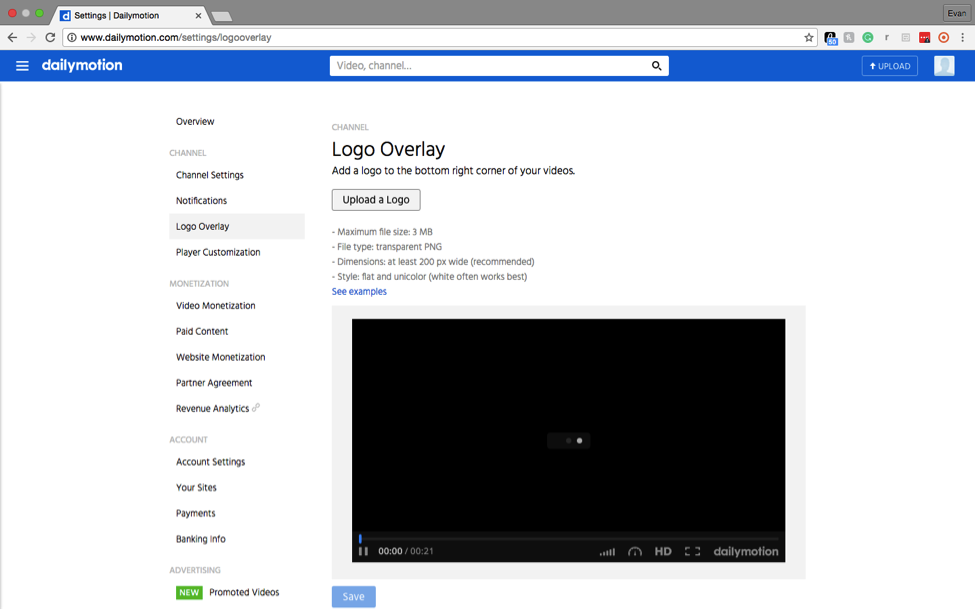
5. Navigate to the logo file on your computer and click “Open.”
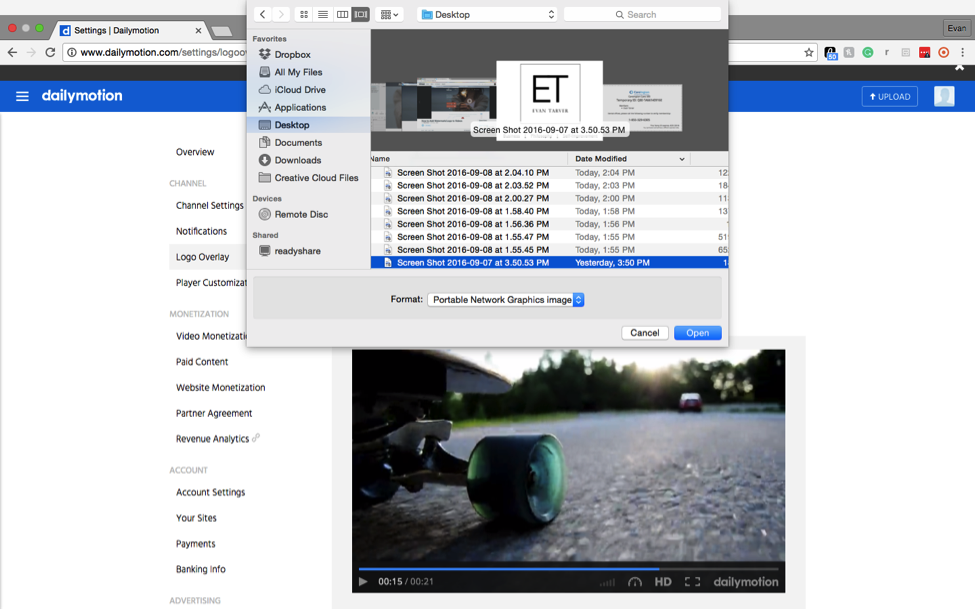
6. You’ll see text that tells you you’ve successfully uploaded your logo to the bottom corner of all videos. Click “Save” at the bottom of the screen and you’re done! Much easier than Vimeo, right?
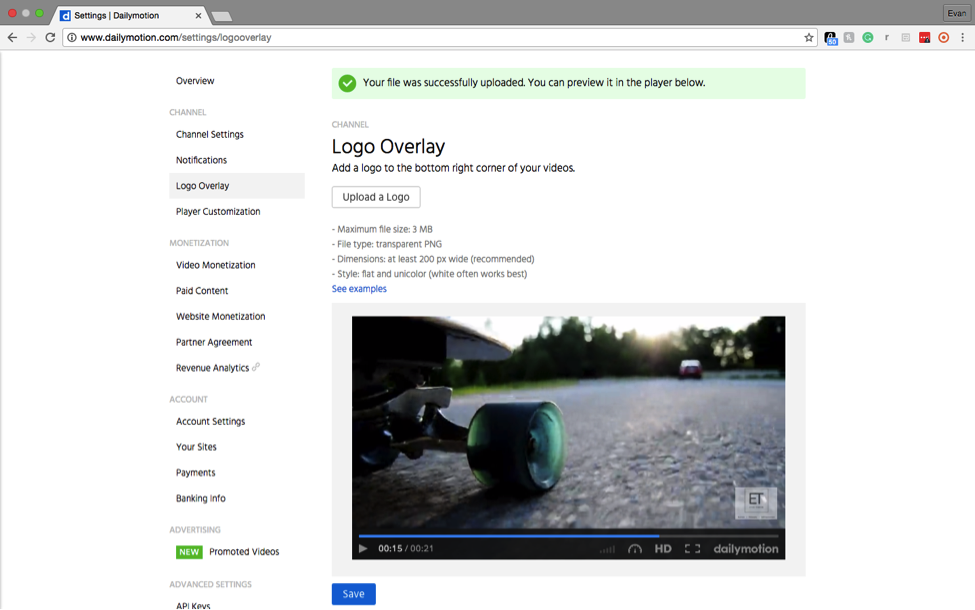
The three most popular video sharing platforms are listed above. However, there are many more out there, all of which offer a unique set of services.
Unfortunately, many of these sites do not allow you to embed a logo into your video directly on their platforms. To help, simply follow steps 1 – 7 of the Vimeo logo option above. Then, once you’ve saved the file in step 7 above, upload the video to your platform of choice.
We’ve outlined two of the most popular platforms below.
Metacafe
1. Follow steps 1 – 7 under the Vimeo logo option above.
2. Once the video file is saved, sign into your Metacafe profile and navigate to the “Upload” button in the upper right-hand side. Click the orange Upload button.
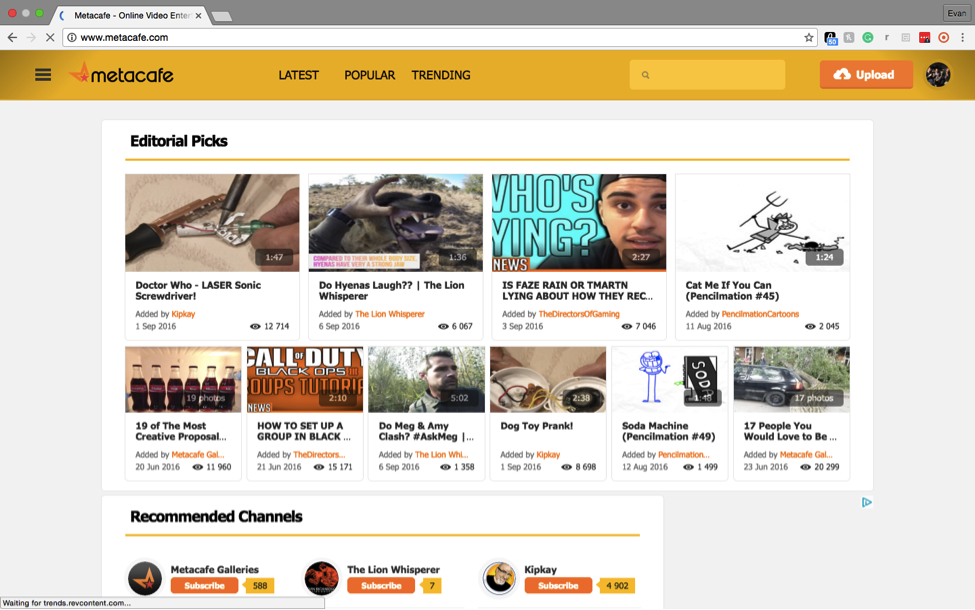
3. This will pull up a drop-down menu. Click the “Video” option, highlighted in the image below.
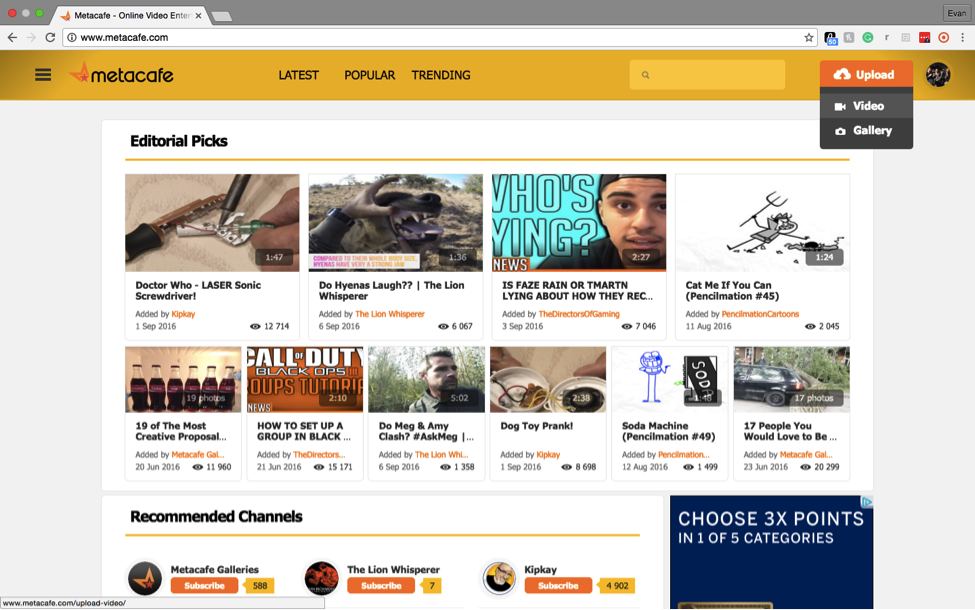
4. Once you navigate to the Video Upload screen, click the “Select a File to Upload” icon.
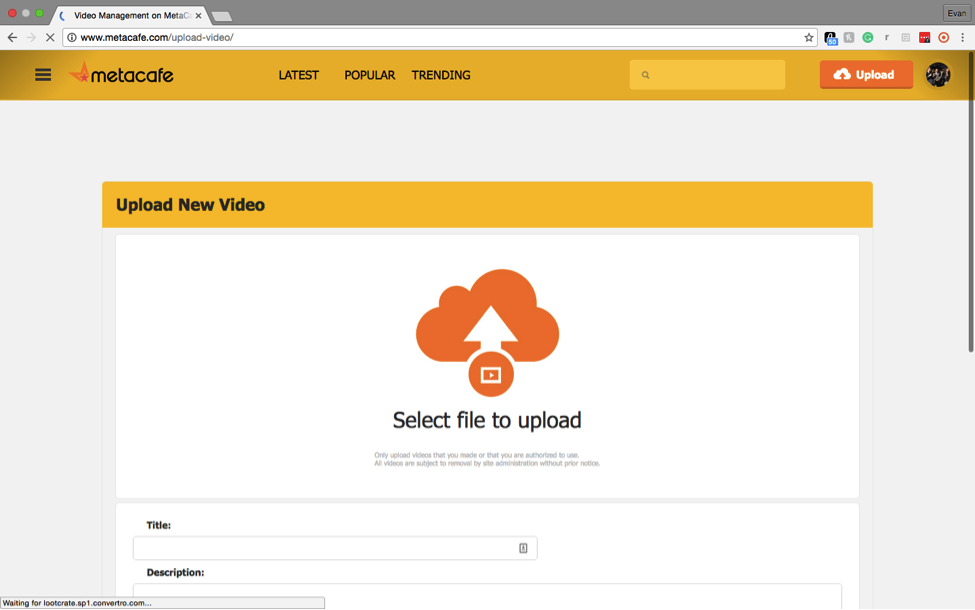
5. Navigate to the video file you saved from step 7 of the Vimeo option above, and click “Open.”
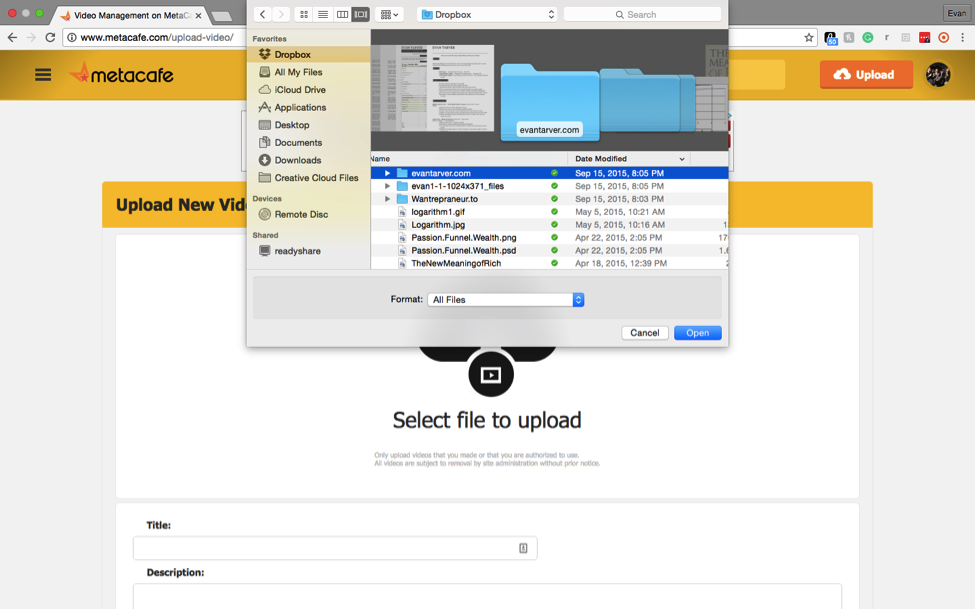
6. Once opened, scroll to the bottom of the screen and click “Save.” Nice! You’ve now uploaded a video with your logo to a platform that doesn’t give you an easy option to do so.
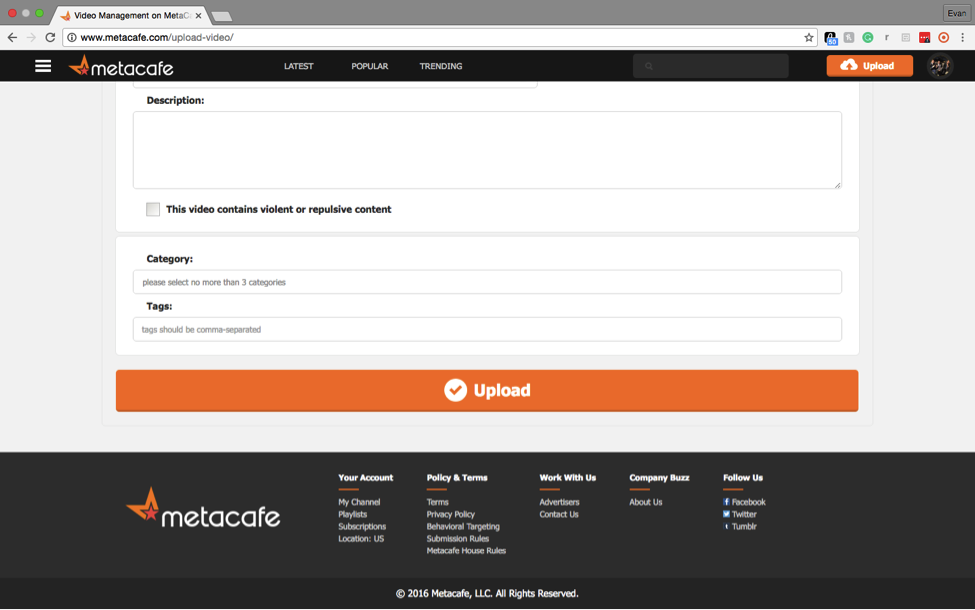
VEOH
1. Follow steps 1 – 7 from the Vimeo option above to save a video file with your logo.
2. Navigate to your VEOH homepage and click the orange “Upload a Video” in the upper right-hand corner of the screen.
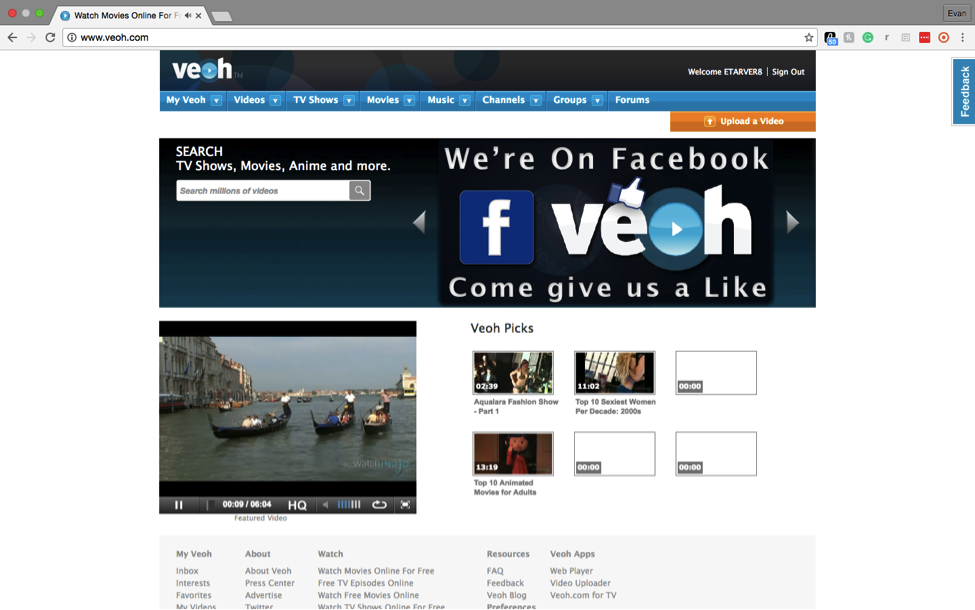
3. It will send you to your “Add a Video” page, where you can click the “Choose File” button to upload your video.
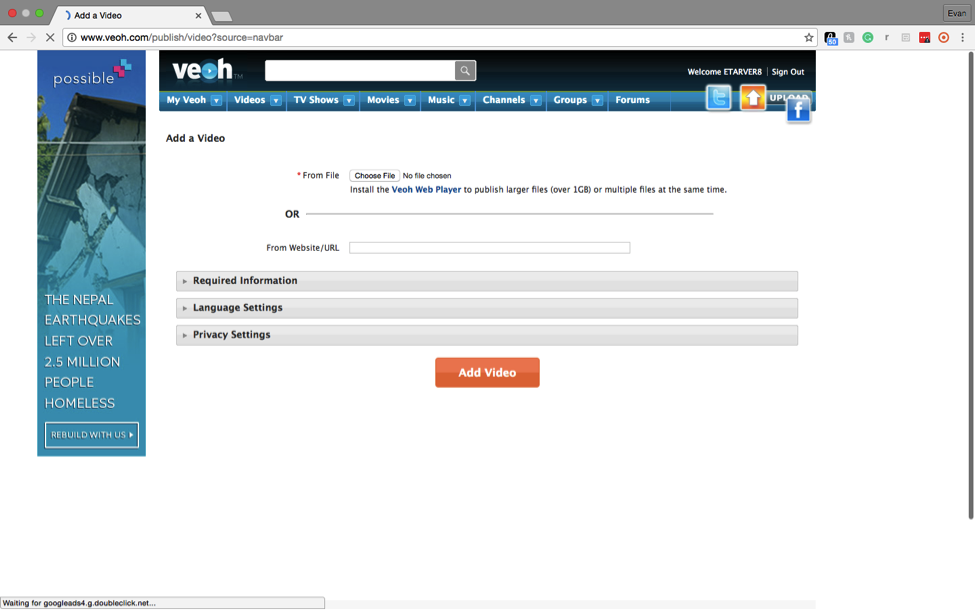
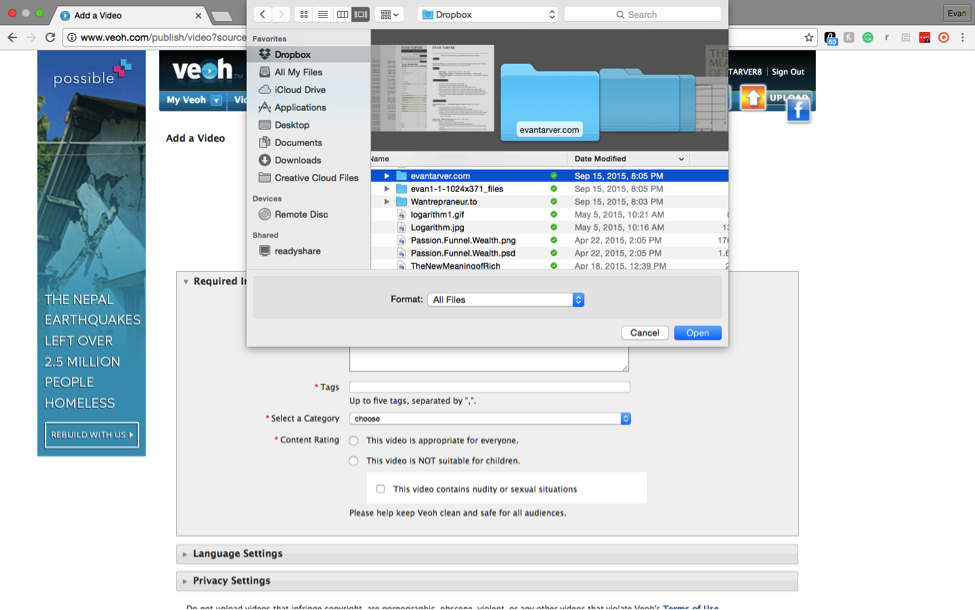
5. From there, scroll to the bottom of the screen and click the orange “Add Video” button. Amazing! You now have an uploaded video with your branded logo included.
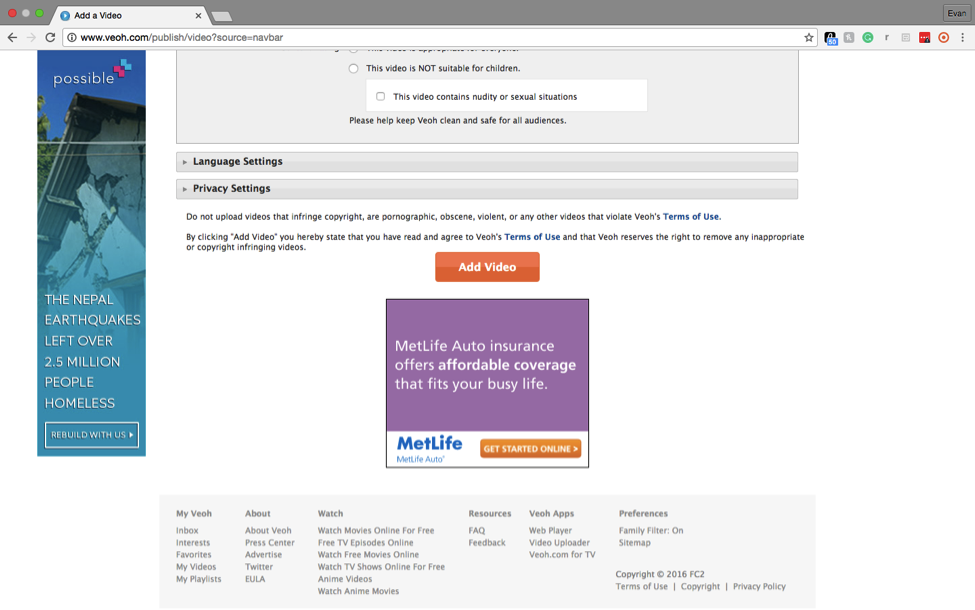
If you don’t have a logo in place yet try our logo maker. Our logo maker application allows you to quickly create professional logos in minutes
Ready to Get Your Logo?
Rashana Ahluwalia is a writer at GraphicSprings, specializing in branding, marketing, and entrepreneurship. With a passion for creative expression, her articles provide valuable insights for businesses striving to stand out.